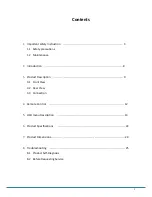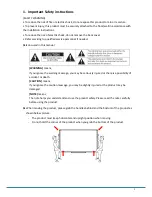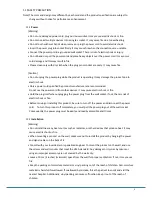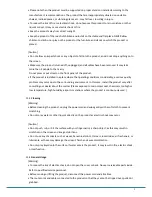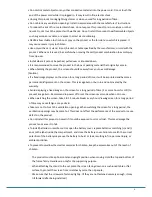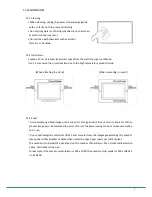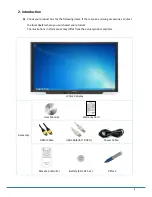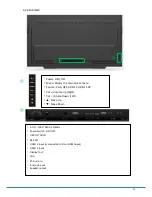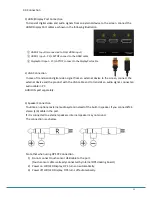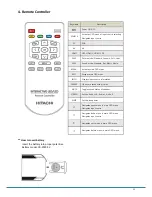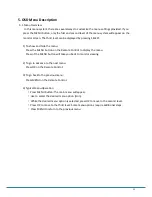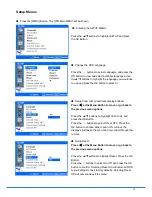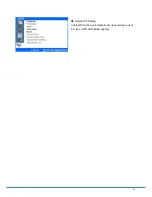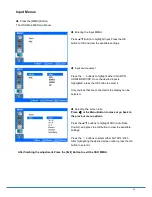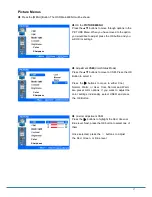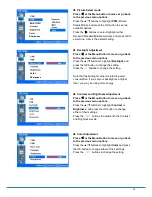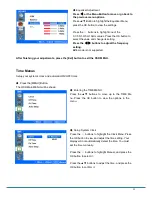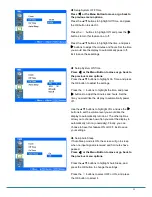6
• Do not stick metal objects or any other conductive material into the power cord. Do not touch the
end of the power cord while it is plugged in.
It may result in fire, electric shock.
• Unplug this product during lightning storms or when unused for long periods of time.
• Do not block any ventilation openings. Install in accordance with the manufacturer’s instructions.
• To reduce the risk of fire or electrical shock, do not expose this product to rain, moisture or other
liquids. Do not touch the product with wet hands. Do not install this product near flammable objects
such as gasoline or candles, or expose to direct air conditioning.
• NEVER allow children to climb on or play on the product or the furniture on which it is placed. It
may cause severe injury to children.
• Use only with a cart, stand, tripod, bracket, or table specified by the manufacturer, or sold with the
product. When a cart is used, be careful when moving the cart/product combination to avoid injury
from tip-over.
• Install where it cannot be pushed, pulled over or knocked down.
• It is recommended to move the product in the box or packing material that originally came in.
• When holding the product, the screen should face away from you to avoid damage.
[Caution]
• If a fixed image displays on the screen for a long period of time, it will be imprinted and become a
permanent disfigurement on the screen. This is image burn or burn-in and not covered by the
warranty.
• Avoid displaying a fixed image on the screen for a long period of time (2 or more hours for LCD) to
prevent image burn. Recommend to power off or set the screen saver mode when not in use.
• When watching the screen, take 5 to 15 minute breaks every hour. Viewing screen for a long period
of time may cause fatigue or eye strain.
• Take care not to touch the ventilation openings. When watching the screen for a long period, the
ventilation openings may become hot. This does not affect the performance of the product or cause
defects in the product.
• Do not install this product on a wall if it could be exposed to oil or oil mist. This may damage the
product and cause it to fall.
• To install batteries in remote control, open the battery cover, replace batteries matching (+) and (-)
ends to the label inside the compartment, and close the battery cover. Failure to match the correct
polarities of the battery may cause the battery to burst or leak, resulting in fire, personal injury, or
ambient pollution.
• To prevent to swallow the small accessories for children, keep the accessories out of the reach of
children.
※
The product must keep horizontal and upright position when moving. Hold the top and bottom of
the frame firmly. Handles are only for the supporting purpose.
※
When attaching the stand to the set, place the screen facing down on a cushioned table or flat
surface to protect the screen from scratches by more than 2 people,
※
Make sure that the screws are fastened tightly. (If they are not fastened securely enough, it may
tilt forward after being installed.)
Содержание HILF75101
Страница 24: ...24 7 Product Dimensions ...
Страница 27: ...27 ...