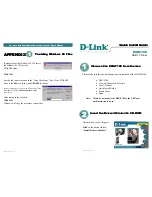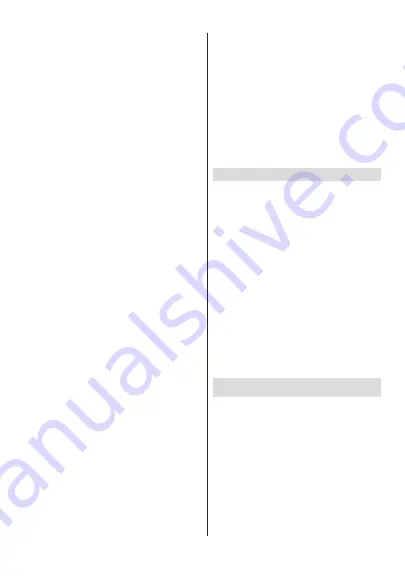
English
- 19 -
)RUDQ\KHOSFRQFHUQඈQJVHWXSDQGXVHRI\RXU79SOHDVHFDOOWKH&HOSOඈQH
available.
Highlight the option you prefer and
press
OK
to set.
Reset to Default:
Resets the sound settings to
factory defaults.
Storage:
View the total storage space status of the TV
and connected devices if available. To see detailed in-
formation on the usage details highlight and press
OK
.
7KHUHZLOODOVREHRSWLRQVIRUHMHFWLQJDQGIRUPDWWLQJ
the connected storage devices.
Home screen:
Customise your home screen. Select
channels which will be displayed on the home screen.
2UJDQL]HDSSVDQGJDPHVFKDQJHWKHLURUGHURUJHW
more of them.
Store mode:
Highlight
Store mode
and press
OK
.
5HDGWKHGHVFULSWLRQKLJKOLJKW
Continue
and press
OK
if you want to proceed. Then highlight
On
to activate
or
2ႇ
to deactivate and press
OK
. In store mode your
79¶VVHWWLQJVZLOOEHFRQ¿JXUHGIRUVWRUHHQYLURQPHQW
and the supported features will be displayed on the
VFUHHQ 2QFH DFWLYDWHG
Store messaging
and
PQ
Demo
settings will become available. Set according
to your preferences. It is recommended not to activate
store mode for home use.
Google Assistant:
6HOHFW\RXUDFWLYHDFFRXQWYLHZ
SHUPLVVLRQVVHOHFWZKLFKDSSVWRLQFOXGHLQVHDUFK
UHVXOWVDFWLYDWHVDIHVHDUFK¿OWHUDFWLYHRႇHQVLYHZRUG
blocking and view open source licenses.
Screen saver:
Set screensaver and sleep mode
RSWLRQVIRU\RXU79<RXFDQFKRRVHDVFUHHQVDYHU
VHW ZDLW WLPH IRU WKH VFUHHQVDYHU VHW ZKHQ WKH 79
goes into sleep mode or start the screensaver mode.
Location:
You can allow the use of the wireless
FRQQHFWLRQ WR HVWLPDWH WKH ORFDWLRQ VHH WKH UHFHQW
location requests and allow or restrict the listed apps
to use your location information.
Usage & Diagnostics:
Automatically send usage data
and diagnostic information to Google. Set according
to your preference.
Accessibility:
&RQ¿JXUH
Visually Impaired
AC4
Dialogue Enhancement
Captions
Text to speech
Accessibility shortcut
settings and/or turn
Audio
Description
Hearing Impaired
High contrast text
RQRႇ6RPHRIWKHFDSWLRQVHWWLQJVPD\QRWEHDSSOLHG
Visually Impaired:
Digital TV channels can
broadcast special audio commentary describing
RQVFUHHQDFWLRQERG\ODQJXDJHH[SUHVVLRQVDQG
movements for people with visual disabilities.
Speaker:
Turn this option on if you want to hear
the audio commentary through the TV speakers.
Headphone:
Turn this option on if you want to
route the sound of the audio commentary to the
TV’s headphone output.
Volume:
$GMXVW WKH YROXPH OHYHO RI
the audio
commentary.
Pan and Fade:
Turn this option on if you want to
KHDUWKHDXGLRFRPPHQWDU\PRUHFOHDUO\ZKHQLW
is available through broadcast.
Audio for the Visually Impaired:
Set the audio
type for visually impaired. Options will be available
depending on the selected broadcast.
Fader Control:
$GMXVW WKH YROXPH EDODQFH
between the main TV audio (
Main
) and audio
commentary (
AD
).
Reset:
Reset all TV settings to the factory default.
Highlight
Reset
and press
OK
$FRQ¿UPDWLRQPHVVDJH
ZLOOEHGLVSOD\HGVHOHFW
Erase everything
to proceed
ZLWKUHVHWWLQJ7KH79ZLOOVZLWFKRႇRQ¿UVWDQGWKH
initial setup will start. Select
Cancel
to exit.
Remote & Accessories
<RXFDQXVHZLUHOHVVDFFHVVRULHVVXFKDV\RXUUHPRWH
FRQWUROGHSHQGVRQWKHPRGHORIWKHUHPRWHFRQWURO
KHDGSKRQHVNH\ERDUGVRUJDPHFRQWUROOHUVZLWK\RXU
Android TV. Add devices to use them with your TV.
Select this option and press
OK
to start searching
available devices in order to pair them with your TV. If
available highlight
Add accessory
option and press
OK
to start the search. Set your device to pairing
mode. Available devices will be recognized and listed
or pairing request will be displayed. Select your device
from the list and press
OK
or highlight
OK
and press
OK
to start pairing.
Connected devices will also be listed here. To unpair
D GHYLFH KLJKOLJKW LW DQG SUHVV
OK
. Then highlight
Unpair
option and press
OK
. Then select
OK
and
press
OK
again to unpair the device from the TV. You
can also change the name of an connected device.
Highlight the device and press
OK
WKHQ KLJKOLJKW
Change name
and press
OK
again. Press
OK
again
use the virtual keyboard to change the name of the
device.
Channel List
The TV sorts all stored channels in the
Channel List
.
Press the
OK
button to open the
Channel List
in Live
TV mode. You can press the
Red
button to scroll up
WKHOLVWSDJHE\SDJHRUSUHVVWKH
Green
button to
scroll down.
,IGHVLUHG\RXFDQ¿OWHURUVRUWWKHFKDQQHOVRU¿QGD
channel in the channel list. Press the
Yellow
button
to display the
Select More
options. Available options
are
Select Type
Sort
and
Find
.
Sort
option may not
be available depending on the selected country during
the initial setup process.
7R¿OWHUWKHFKDQQHOVKLJKOLJKW
Select Type
and press
the
OK
button. You can select among
Digital
Radio,
Free, Encrypted
and
Network
RSWLRQV WR ¿OWHU WKH
English
- 20 -
)RUDQ\KHOSFRQFHUQඈQJVHWXSDQGXVHRI\RXU79SOHDVHFDOOWKH&HOSOඈQH
channel list or select
Broadcast
option to see all
installed channels in the channel list.
To sort the channels highlight
Sort
and press the
OK
button. Select one of the available options and press
OK
again. The channels will be sorted according to
your selection.
7R ¿QG D FKDQQHO KLJKOLJKW
Find
and press the
OK
button. Virtual keyboard will be displayed. Enter all or
a portion of the name or number of the channel you
ZDQWWR¿QGKLJKOLJKWWKHFKHFNPDUNV\PERORQWKH
keyboard and press
OK
. Matching results will be listed.
Note:
,I DQ\ RSWLRQ H[FHSW
Broadcast
is selected in the
Select Type
menu, you can only scroll through the channels
that are currently listed in the channel list using the
Program
+/-
buttons on the remote.
Editing the Channels and the Channel List
You can edit the channels and the channel list using
the
Channel Skip
Channel Sort, Channel Move
and
Channel Edit
options under the
Settings>Chan-
nel>Channels
menu. You can access the
Settings
menu from the Home Screen or from the
TV options
menu in Live TV mode.
Note:
The options
Channel Sort
,
Channel Move
and
Channel
Edit
may not be available and appear as grayed out depending
on the operator selection and operator related settings. You
FDQWXUQR௺WKH
LCN
setting in the
Settings>Channel
menu,
as it prevents channel editing. This option might be set to
On
by default depending on the selected country during the
initial setup process.
Managing Favourite Channel Lists
<RX FDQ FUHDWH IRXU GLႇHUHQW OLVWV RI \RXU IDYRXULWH
channels. These lists include only the channels that
DUHVSHFL¿HGE\\RX3UHVVWKH
OK
button to display
the channel list. Then press
Blue
button to access
favourite lists. If one of the lists is being displayed on
the screen you can press the
Yellow
button to open
the
Favorite List Selection
menu in order to switch
from one list to another. Select the desired list and
press the
OK
button. Highlight a channel in the list
and press the
OK
button to watch.
To add the currently watched channel to one of your
favourite lists select the desired favourite list as
described above and press the
Menu
button on the
remote. Then enter the
Channels
PHQXKLJKOLJKW
Add
to My Favorites
option and press
OK
. The channel will
be added to the selected favourite list. To remove that
FKDQQHOIURPWKHOLVWRSHQWKHIDYRXULWHOLVWKLJKOLJKW
the channel and press
Blue
button. In this way only the
currently watched channel can be added or removed.
Programme Guide
By means of Electronic Programme Guide (EPG)
function of your TV you can browse the event schedule
of the currently installed channels on your channel
list. It depends on the related broadcast whether this
feature is supported or not.
In order to access the Electronic Programme Guide you
can launch the
TV Guide
application in the Freeview
Play’s
TV Guide
row on the Home Screen or press
the
EPG
button on the remote. Electronic Programme
Guide is also available in Live TV mode. You can
switch to Live TV mode by either launching the
Live TV
application on the Home Screen or selecting
Freeview
Live TV
input source from the
Inputs
menu on the
Home Screen. To access the programme guide while
LQ/LYH79PRGHSUHVVWKH
EPG
button on your remote.
Use the directional buttons to navigate through
the programme guide. You can use the Up/Down
directional buttons to switch to previous/next channel
RQWKHOLVW
Pro/-
buttons to scroll up or down
the list page by page and Right/Left directional buttons
to select a desired event of the currently highlighted
FKDQQHO ,I DYDLODEOH WKH IXOO QDPH VWDUWHQG WLPH
and duration of the highlighted event and a brief
information about it will be displayed on the screen.
Press
Info
button to see additional information on the
highlighted event. Press
Back/Return
button to go
back to guide screen.
Press
Blue
button to search events. Press
Yellow
button to see catch up options. Press
Green
button
to see the recommendations. You can also press
Red
button to open the schedule. Using the schedule you
FDQVHHHYHQWVRIWKHFXUUHQWGD\SUHYLRXVRUQH[W
days. Highlight the day and then the time and press
OK
to see the available events. New functions may also be
assigned to the coloured buttons on the remote when
they are available. Follow the on-screen informations
for accurate button functions.
The guide can not be displayed if TV input source
is blocked from the
Settings>Channel>Parental
Controls>Inputs Blocked
menu in Live TV mode or
on Home Screen.
Integrated Catch-Up Services
<RX FDQ HQMR\ )UHHYLHZ 3OD\ FDWFKXS 79 VHUYLFHV
that work directly through the electronic programme
guide. Whilst you are on a channel press
Red
button
to open the schedule and then use the directional
buttons to select day and time and press
OK
. You
will see contents of the selected time on the guide.
Available catch-up contents may change according
to broadcasters and will be marked with a play icon.
Highlight the content you want to play back and press
the
OK
button.
Make sure that your TV is connected to your home
network in order to use the catch-up services. For
further information regarding this matter and other
requirements for Freeview Play services refer to the
Connectivity
and
Freeview Play Platform
sections.
Содержание 50HAK6150U
Страница 2: ......