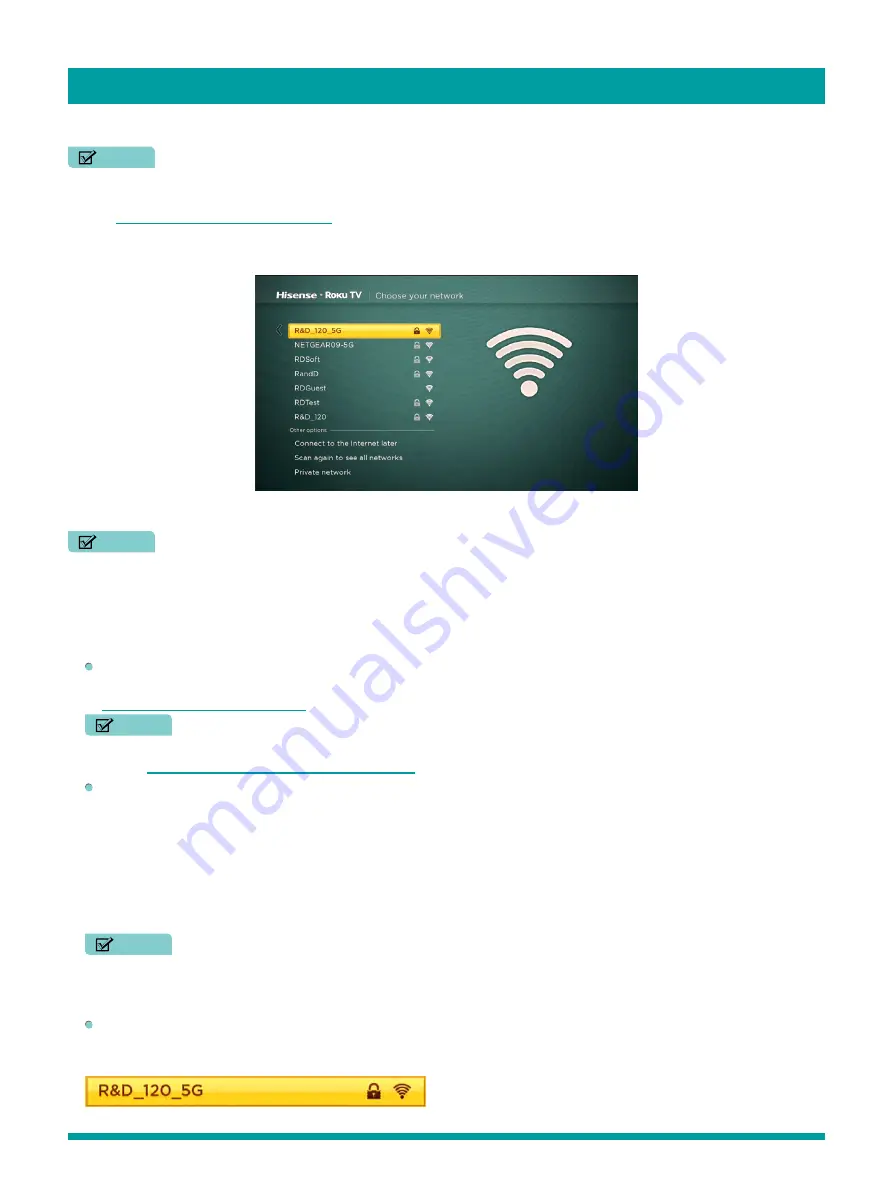
7
2. Press
[OK]
to select
Set up for home use
. Home mode is the right choice for enjoying your TV.
NOTE
• ‘Store’ mode configures the TV for retail display and is not recommended for any other use. In store mode, some features
of the TV are missing or limited. To switch from one mode to the other, you have to perform a factory reset as explained
in
Factory reset everything on page 40
, and then repeat Guided Setup.
After you select
Set up for home use
, the TV scans for the wireless networks within range and displays them in order, with
the strongest signals first. In addition to your own wireless signal, the TV might pick up signals from your neighbors.
3. Press
[UP]
or
[DOWN]
to highlight the name of your wireless network, and then press
[OK]
to select it.
NOTE
• Some wireless networks, such as those often found in dorm rooms, hotels, and other public places, may require you to
read and agree to terms, enter a code, or provide identifying information before letting you connect to the Internet. If the
Roku TV detects that you are connecting to such a network, it prompts you through the connection process using your
compatible smartphone or tablet to provide the needed information.
Other options:
Connect to the Internet later
– If you’re unable to connect to the Internet, that’s OK. You can skip this step and use
the TV to watch broadcasts, play games, and watch DVDs. If you want to connect later, it’s easy. We’ll show you how in
Benefits of connecting on page 13
.
NOTE
• If you decide not to connect, Guided Setup skips ahead to setting up the devices that you’ve connected to your TV.
See
Non-connected TV Home screen on page 12
to get started using your non-connected TV.
Scan again / Scan again to see all networks
– This option depends on the number of wireless networks within range:
•
Scan again
appears if the list already shows all available wireless networks within range. If you don’t see your wireless
network name in the list, you might need to adjust the location of your wireless router or the TV, turn on your router, or
make other changes. When everything is ready, select
Scan again
to see if your network name now appears in the list.
•
Scan again to see all networks
appears if the TV finds more than seven wireless networks, because the TV initially
displays only the strongest seven networks. If you don’t see your wireless network name in the list, this option displays
the complete list. If you still don’t see your network name, you might have your router configured to provide wireless
service as a “private network.”
NOTE
• Highlighting either of these options displays an informational panel with the
unique media access control (MAC)
address of your Roku TV. You will need the MAC address if your wireless router is configured to use MAC address
filtering.
Private network
– If your wireless network name is hidden, it won’t appear in the list. Select
Private network
to display
an on-screen keyboard, and use it to enter your network name. Unless you changed the factory-set network name, you
can find the name (also called SSID) on a label on the router.
Guided Setup


























