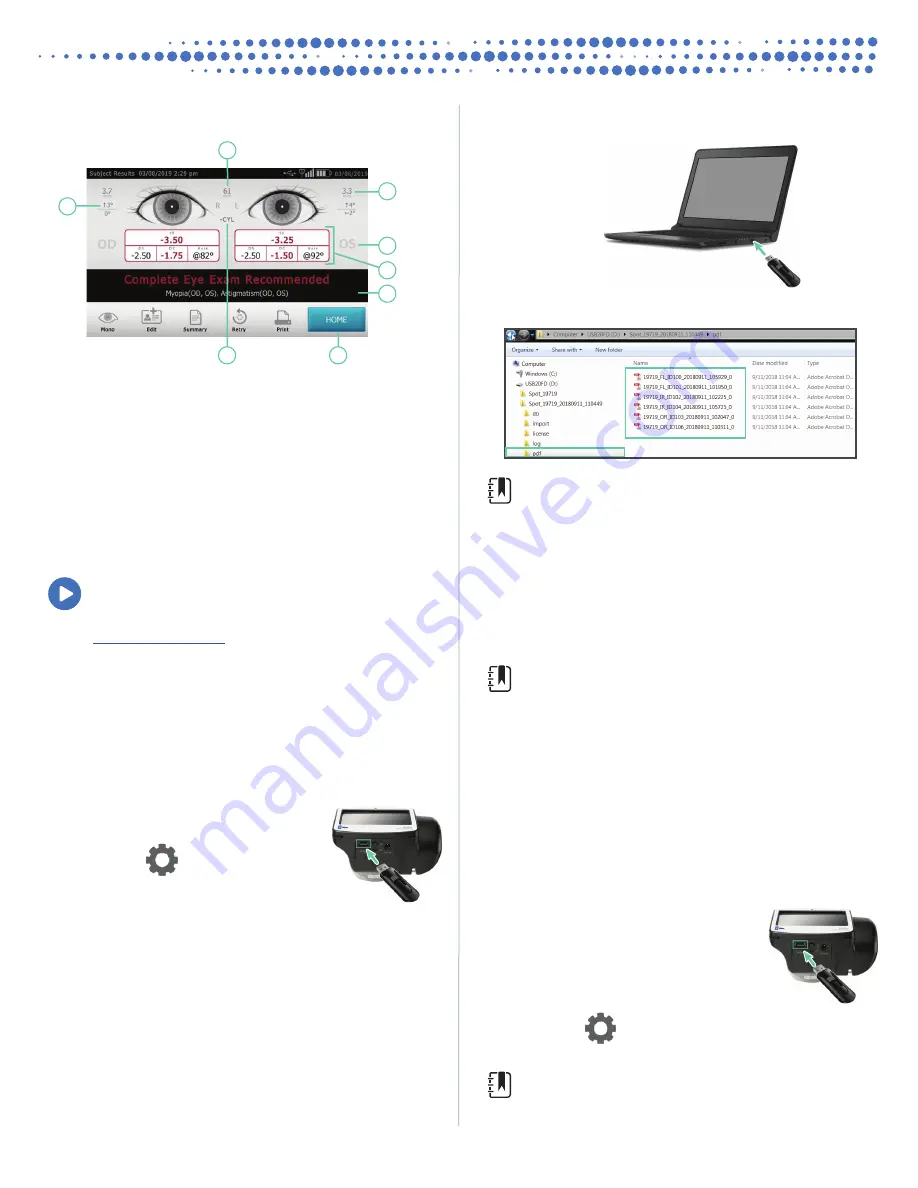
Understand the results
1
2
3
4
5
6
7
8
Results that are out-of-range are indicated in red.
For more information about screening a subject or
understanding the results, see the Instructions for Use,
How-to videos and more available at
.
Export screening results to a computer
When you export, all screening results on the vision screener are
exported along with the template.
If you select Exclude Personal Data, the vision screener only
exports CSV files with all the subjects’ names and dates of birth
(age) removed.
To export individual screening results, do not
select Exclude Personal Data.
1. Insert a USB 2.0 drive in the vision
screener.
2. Touch
Tools
> Import/Export >
Export.
Create a subject list
A subject list helps when you conduct mass screenings. If
you set up a subject list ahead of time, you can screen several
individuals quickly without having to stop and add additional
information.
Note
If you have screening results on the vision
screener before you create a subject list, the subject
information is exported to the USB drive when you
export. You can export the subject information
separately and then delete the history from the vision
screener. To create a subject list, do not select Exclude
Personal Data.
To create a subject list
• Export the template from the vision screener to a
computer
• Update the template with subject information
• Import the updated template back
to the vision screener
The task below describes each step in
detail.
1. Insert a USB 2.0 drive in the vision
screener.
2. Touch
Tools
> Import/Export >
Export.
Note
Do not select Exclude Personal Data.
1. Pupillary distance
2. Pupil size indicator
3. Right eye (OD), Left eye (OS)
4. Complete refraction
SE – Spherical equivalent
DS – Sphere
DC – Cylinder
Axis – Axis
5. Screening result
6. Home
7. Cylinder convention
8. Alignment indicator
Degree
Horizontal
Vertical
3. Insert the USB drive into a computer.
4. Locate the screening results in the PDF subfolder.
Note
The PDF subfolder only displays after you export
screening results to the computer. Adobe® Reader®
software is required to read the PDF files.
16 GB
16 GB
16 GB
Spot® Vision Screener Quick Reference
3




