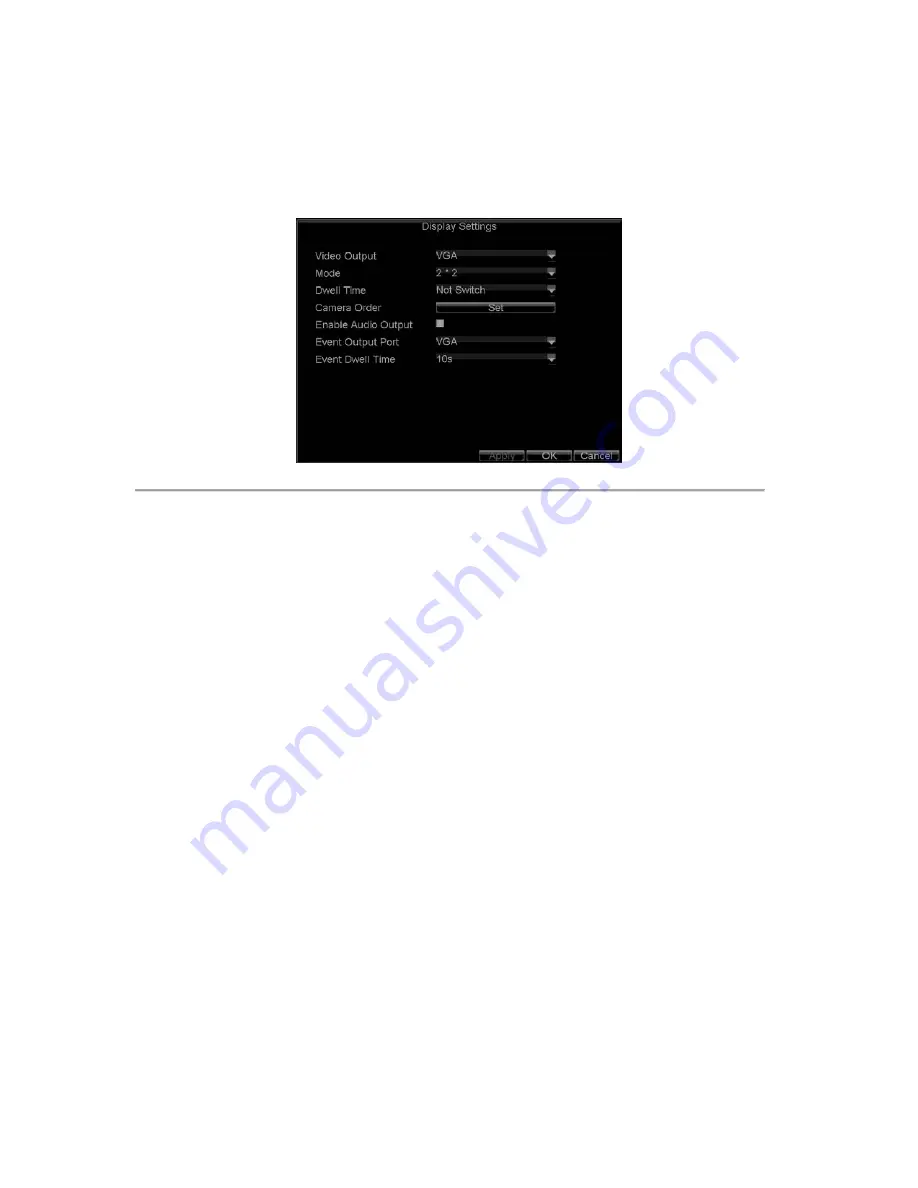
25
Configure Live Preview Display
Click Menu >Settings >Display to access the Live Preview display settings:
Figure 4. Display Settings
Configure the following settings for Live Preview Display:
•
Video Output:
Set the video output modes, including VGA, Aux Output and Main CVBS.
•
Mode:
Set the live view display mode to be 1×1, 2×2, 3×3, or 4×4.
•
Dwell Time:
Set the dwell time for camera switching when
Start Auto-switch
is selected in Live
Preview.
•
Camera Order:
Set the camera order for display in the selected mode (See
Setting Camera Order
).
•
Enable Audio Output:
Enable/disable audio output for the selected video output.
•
Event Output Port:
Set the port for event output to be VGA, Main Vout or Auxiliary Vout.
•
Event Dwell Time:
Set the dwell time for event video display.
Note:
1.
W
ill automatically detect whether this is VGA display connected or not.
2.
When a VGA display is connected to DVR, then the VGA will be used as the main video output, and all menu
operations are accessible by mouse, front panel or IR remote; the VIDEO OUT1 will be used as the spot video
output which only allows user to access the live view of the camera according to the configured CVBS video
parameters; and the VIDEO OUT2 will be used as the auxiliary video output, which allows user to access the
single-camera live view of the camera as well as press the
3DEF/F2
button on the front panel to switch the camera
display.
3.
When there is no VGA display connected to DVR, the VIDEO OUT1 will be used as the main video output, and
menu operations are accessible; the VGA will be used as the spot video output which only allows user to access
the live view of the camera according to the configured VGA video parameters; and the VIDEO OUT2 is used as
the auxiliary video output which allows user to access the single-camera live view of the camera as well as press
the
3DEF/F2
button on the front panel to switch the camera display.
4.
The connection or disconnection of VGA display in the process of device running will not affect its functions as
shown above.
Set Camera Order
The Camera Order settings allow you to set camera sequence in selectable live view display mode. See the following
figure:
Содержание VC-SYS-16H301A Series
Страница 1: ...VC SYS 4H101A 8H201A 16H301A Series DVR USER MANUAL Version 1 0 2...
Страница 5: ...4 C H A P T E R 1 Introduction...
Страница 17: ...16 C H A P T E R 2 Getting Started...
Страница 23: ...22 C H A P T E R 3 Live Preview...
Страница 28: ...27 C H A P T E R 4 Record Settings...
Страница 35: ...34 C H A P T E R 5 Playback...
Страница 40: ...39 Figure 7 Digital Zoom in Playback Mode...
Страница 41: ...40 C H A P T E R 6 Backup...
Страница 46: ...45 C H A P T E R 7 Alarm Settings...
Страница 58: ...57 C H A P T E R 8 Network Settings...
Страница 65: ...64 C H A P T E R 9 PTZ Control...
Страница 71: ...70 C H A P T E R 1 0 Camera Management...
Страница 74: ...73 Figure2 Setting Mask Area 6 Select Exit to save settings and exit the Mask Area Settings interface...
Страница 75: ...74 C H A P T E R 1 1 HDD Management...
Страница 81: ...80 C H A P T E R 1 2 DVR Management...
Страница 92: ...91 Figure 17 Log Search Export Menu 7 Click Cancel to exit the current menu...
Страница 93: ...92 C H A P T E R 1 3 Appendix...






























