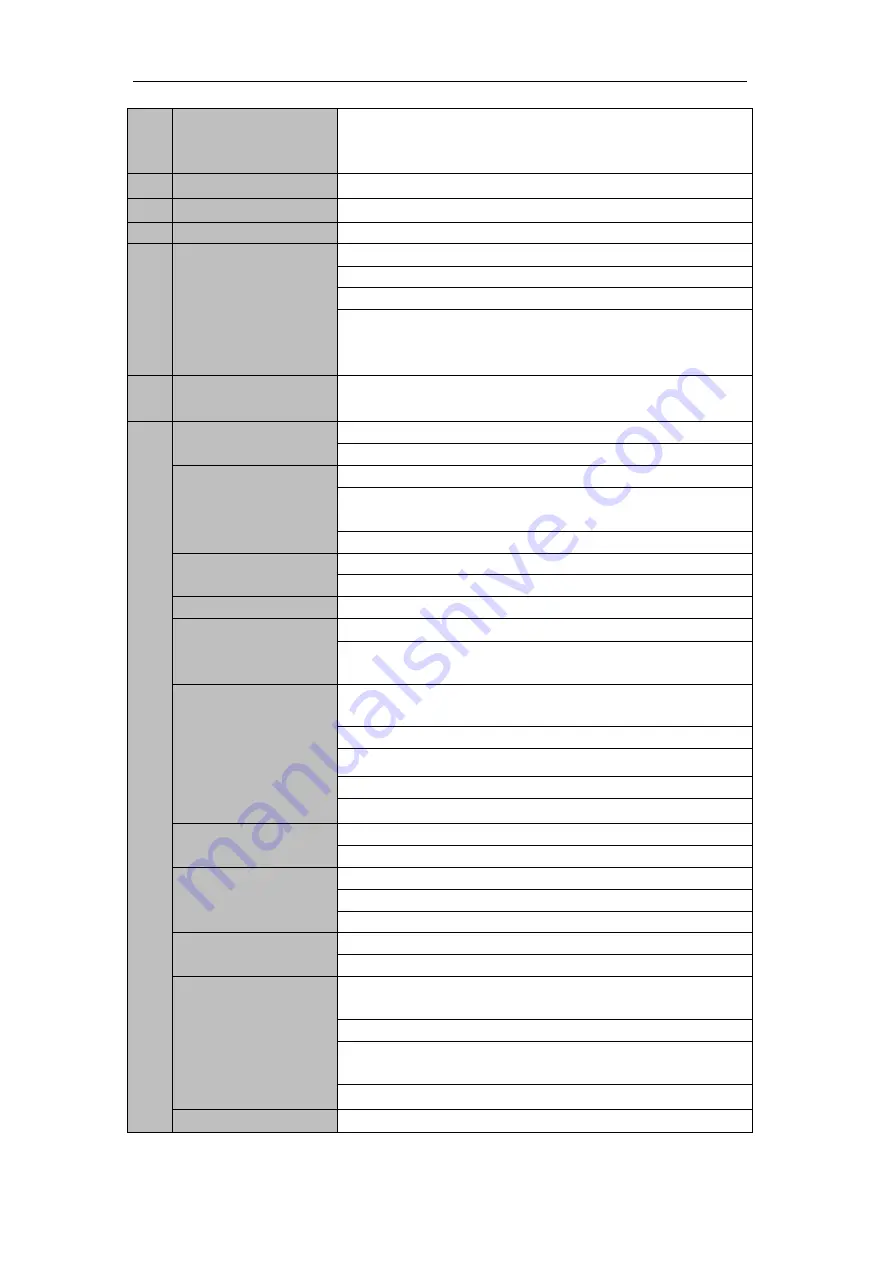
User Manual of Digital Video Recorder
21
The indicator turns off when the device is unarmed. The arm/disarm
status can be changed by pressing and holding on the ESC button for
more than 3 seconds in live view mode.
2
IR Receiver
Receiver for IR remote
3
Front Panel Lock
You can lock or unlock the panel by the key.
4
DVD-R/W
Slot for DVD-R/W.
5
Alphanumeric Buttons
Switch to the corresponding channel in Live view or PTZ Control mode.
Input numbers and characters in Edit mode.
Switch channels in Playback mode.
The light of the button is blue when the corresponding channel is
recording; it is red when the channel is in network transmission status; it
is pink when the channel is recording and transmitting.
6
USB Interfaces
Universal Serial Bus (USB) ports for additional devices such as USB
mouse and USB Hard Disk Drive (HDD).
7
ESC
Back to the previous menu.
Press for arming/disarming the device in Live View mode.
REC/SHOT
Enter the Manual Record setting menu.
In PTZ control settings, press the button and then you can call a PTZ
preset by pressing Numeric button.
It is also used to turn audio on/off in the Playback mode.
PLAY/AUTO
The button is used to enter the Playback mode.
It is also used to
auto scan in the PTZ Control menu.
ZOOM+
Zoom in the PTZ camera in the PTZ Control setting.
A/FOCUS+
Adjust focus in the PTZ Control menu.
It is also used to switch input methods (upper and lowercase alphabet,
symbols and numeric input).
EDIT/IRIS+
Edit text fields. When editing text fields, it will also function as a
Backspace button to delete the character in front of the cursor.
On checkbox fields, pressing the button will tick
the checkbox.
In PTZ Control mode, the button adjusts the iris of the camera.
In Playback mode, it can be used to generate video clips for backup.
Enter/exit the folder of USB device and eSATA HDD.
MAIN/SPOT/ZOOM-
Switch main and spot output.
In PTZ Control mode, it can be used to zoom out the image.
F1/ LIGHT
Select all items on the list when used in a list field.
In PTZ Control mode, it will turn on/off PTZ light
(if applicable).
In Playback mode, it is used to switch play and reverse play.
F2/ AUX
Cycle through tab pages.
In synchronous playback mode, it is used to switch channels.
MENU/WIPER
Press the button will help you return to the Main menu (after successful
login).
Press and hold the button for 5 seconds will turn off audible key beep.
In PTZ Control mode, the MENU/WIPER button will start wiper (if
applicable).
In Playback mode, it is used to show/hide the control toolbar.
PREV/FOCUS-
Switch single screen and multi-screen mode.
Содержание PS-7104HQHI-SH
Страница 1: ...Digital Video Recorder User Manual UD 6L0202D1874A01...
Страница 13: ...User Manual of Digital Video Recorder 12 Chapter 1 Introduction...
Страница 32: ...User Manual of Digital Video Recorder 31 Chapter 2 Getting Started...
Страница 46: ...User Manual of Digital Video Recorder 45 Chapter 3 Live View...
Страница 58: ...User Manual of Digital Video Recorder 57 Chapter 4 PTZ Controls...
Страница 69: ...User Manual of Digital Video Recorder 68 Chapter 5 Recording Settings...
Страница 90: ...User Manual of Digital Video Recorder 89 Chapter 6 Playback...
Страница 105: ...User Manual of Digital Video Recorder 104 Chapter 7 Backup...
Страница 117: ...User Manual of Digital Video Recorder 116 Chapter 8 Alarm Settings...
Страница 122: ...User Manual of Digital Video Recorder 121 Figure 8 9 Copy Settings of Alarm Input...
Страница 137: ...User Manual of Digital Video Recorder 136 Chapter 9 Network Settings...
Страница 157: ...User Manual of Digital Video Recorder 156 Chapter 10 HDD Management...
Страница 171: ...User Manual of Digital Video Recorder 170 Chapter 11 Camera Settings...
Страница 175: ...User Manual of Digital Video Recorder 174 Chapter 12 DVR Management and Maintenance...
Страница 183: ...User Manual of Digital Video Recorder 182 Chapter 13 Others...
Страница 192: ...User Manual of Digital Video Recorder 191 Appendix...
















































