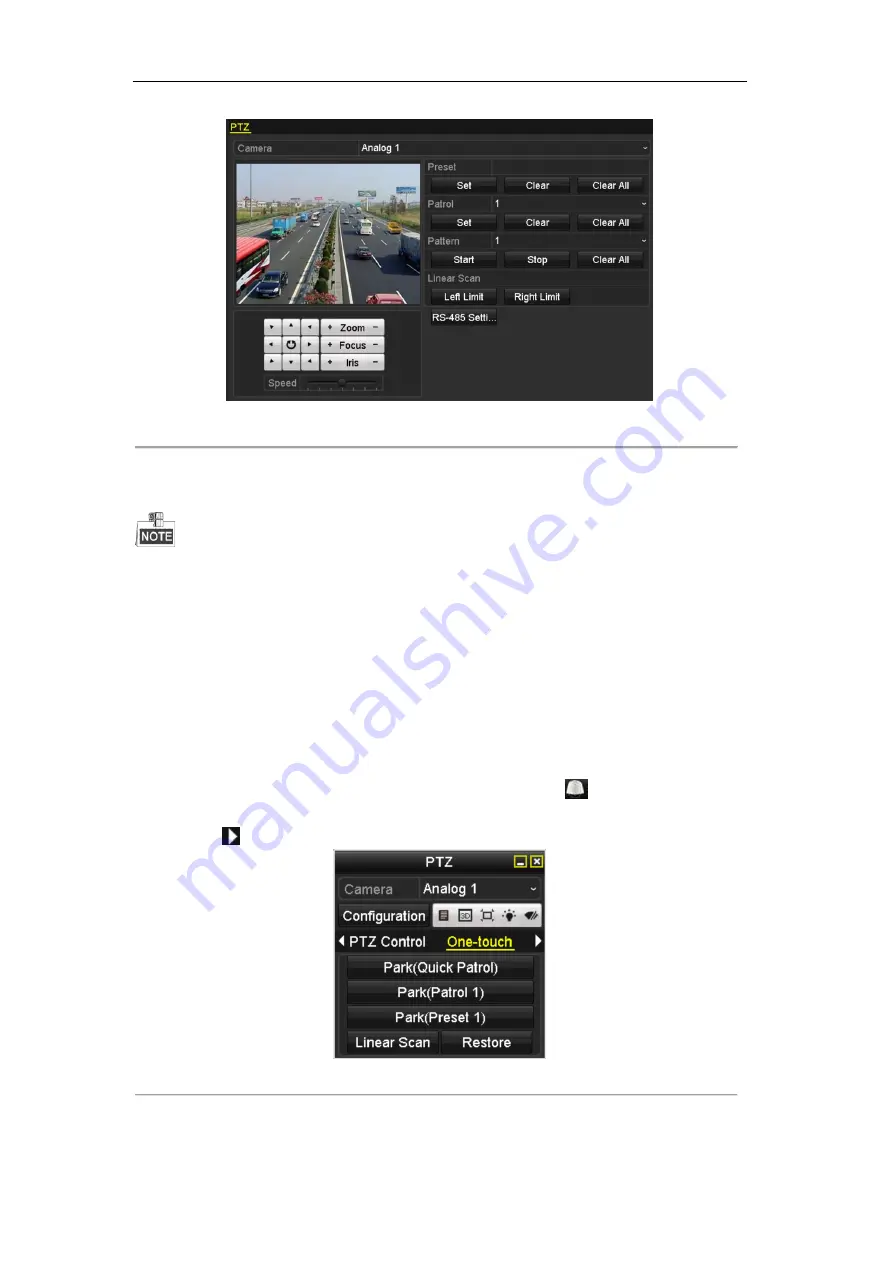
User Manual of Digital Video Recorder
65
Figure 4. 10
PTZ Settings
2.
Use the directional button to wheel the camera to the location where you want to set the limit, and click
the
Left Limit
or
Right Limit
button to link the location to the corresponding limit.
The speed dome starts linear scan from the left limit to the right limit, and you must set the left limit on the left
side of the right limit, as well the angle from the left limit to the right limit should be no more than 180º
.
4.2.8
Calling Linear Scan
Purpose:
Follow the procedure to call the linear scan in the predefined scan range.
Steps:
1.
Click the button
PTZ
in the lower-right corner of the PTZ setting interface;
Or press the PTZ button on the front panel or click the PTZ Control icon
in the quick setting bar to
enter the PTZ setting menu in live view mode.
2.
Click the
button to show the one-touch function of the PTZ control.
Figure 4. 11
PTZ Panel - One-touch
3.
Click
Linear Scan
button to start the linear scan and click the Linear Scan button again to stop it.
You can click the
Restore
button to clear the defined left limit and right limit data and the dome needs to
Содержание PS-7104HQHI-SH
Страница 1: ...Digital Video Recorder User Manual UD 6L0202D1874A01...
Страница 13: ...User Manual of Digital Video Recorder 12 Chapter 1 Introduction...
Страница 32: ...User Manual of Digital Video Recorder 31 Chapter 2 Getting Started...
Страница 46: ...User Manual of Digital Video Recorder 45 Chapter 3 Live View...
Страница 58: ...User Manual of Digital Video Recorder 57 Chapter 4 PTZ Controls...
Страница 69: ...User Manual of Digital Video Recorder 68 Chapter 5 Recording Settings...
Страница 90: ...User Manual of Digital Video Recorder 89 Chapter 6 Playback...
Страница 105: ...User Manual of Digital Video Recorder 104 Chapter 7 Backup...
Страница 117: ...User Manual of Digital Video Recorder 116 Chapter 8 Alarm Settings...
Страница 122: ...User Manual of Digital Video Recorder 121 Figure 8 9 Copy Settings of Alarm Input...
Страница 137: ...User Manual of Digital Video Recorder 136 Chapter 9 Network Settings...
Страница 157: ...User Manual of Digital Video Recorder 156 Chapter 10 HDD Management...
Страница 171: ...User Manual of Digital Video Recorder 170 Chapter 11 Camera Settings...
Страница 175: ...User Manual of Digital Video Recorder 174 Chapter 12 DVR Management and Maintenance...
Страница 183: ...User Manual of Digital Video Recorder 182 Chapter 13 Others...
Страница 192: ...User Manual of Digital Video Recorder 191 Appendix...






























