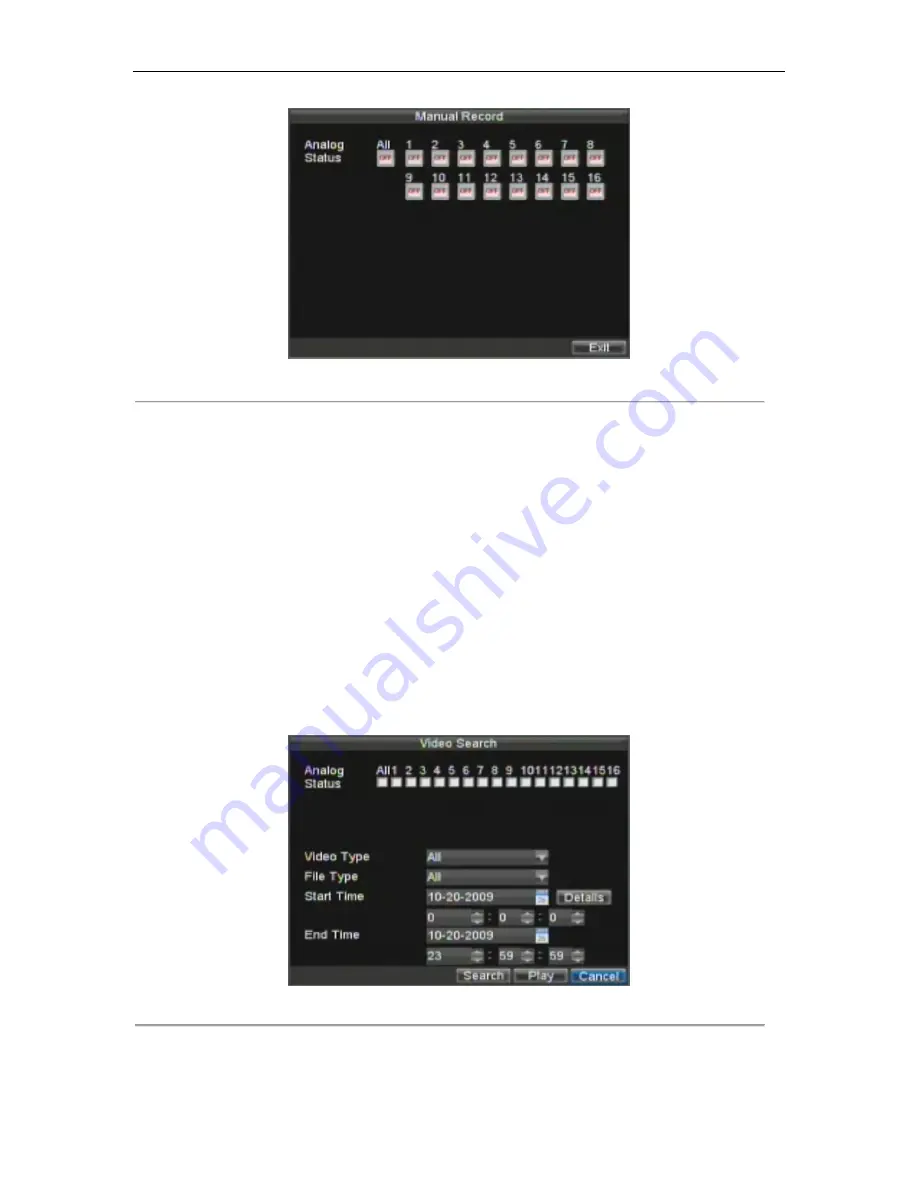
HIKVISION DS-7300HI-S User‟s Manual
33
Figure 5. Manual Record Menu
2.
Start manual recording by selecting On or Off for the cameras desired.
Protecting Recorded Files
There are two methods to prevent recorded files from being deleted off the HDD. It‟s highly recommended that
important recorded events be protected from deletion. Recorded files can either be
locked
or the HDD that the files
reside on can be set to
read only
.
Locking and Unlocking Recorded Files
To lock or unlock a recorded file:
1.
Enter the Video Search menu by navigating to Menu > Video Search. The Video Search menu is
shown in Figure 6.
Figure 6. Video Search Menu
2.
Search for desired recording by entering search parameters. Search parameters include Camera #,
Video/File Type, and Start/End Time.
Содержание DS-7300HI-S Series
Страница 1: ...HIKVISION DS 7300HI S User s Manual 1 DS 7300HI S Series DVR USER S MANUAL ...
Страница 7: ...HIKVISION DS 7300HI S User s Manual 7 C H A P T E R 1 Introduction ...
Страница 17: ...HIKVISION DS 7300HI S User s Manual 17 C H A P T E R 2 Getting Started ...
Страница 23: ...HIKVISION DS 7300HI S User s Manual 23 5 Click the Apply button to save the settings ...
Страница 24: ...HIKVISION DS 7300HI S User s Manual 24 C H A P T E R 3 Live Preview ...
Страница 29: ...HIKVISION DS 7300HI S User s Manual 29 C H A P T E R 4 Record Settings ...
Страница 38: ...HIKVISION DS 7300HI S User s Manual 38 C H A P T E R 5 Playback ...
Страница 43: ...HIKVISION DS 7300HI S User s Manual 43 Figure 7 Digital Zoom Area Selection ...
Страница 44: ...HIKVISION DS 7300HI S User s Manual 44 C H A P T E R 6 Backup ...
Страница 49: ...HIKVISION DS 7300HI S User s Manual 49 C H A P T E R 7 Alarm Settings ...
Страница 59: ...HIKVISION DS 7300HI S User s Manual 59 C H A P T E R 8 Network Settings ...
Страница 67: ...HIKVISION DS 7300HI S User s Manual 67 C H A P T E R 9 PTZ Controls ...
Страница 73: ...HIKVISION DS 7300HI S User s Manual 73 6 Click OK to save and exit from menu ...
Страница 74: ...HIKVISION DS 7300HI S User s Manual 74 C H A P T E R 1 0 Camera Management ...
Страница 78: ...HIKVISION DS 7300HI S User s Manual 78 C H A P T E R 1 1 HDD Management ...
Страница 84: ...HIKVISION DS 7300HI S User s Manual 84 C H A P T E R 1 2 DVR Management ...
Страница 95: ...HIKVISION DS 7300HI S User s Manual 95 Figure 17 Log Search Export Menu 7 Click Cancel to exit out of menu ...
Страница 96: ...HIKVISION DS 7300HI S User s Manual 96 C H A P T E R 1 3 Appendix ...






























