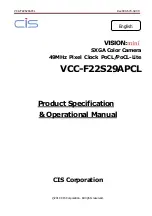Содержание AE-DI5042-G4
Страница 1: ...i Mobile Video Recorder G4 Installation Guide and Platform Settings ...
Страница 47: ...0 UD21638B ...
Страница 1: ...i Mobile Video Recorder G4 Installation Guide and Platform Settings ...
Страница 47: ...0 UD21638B ...