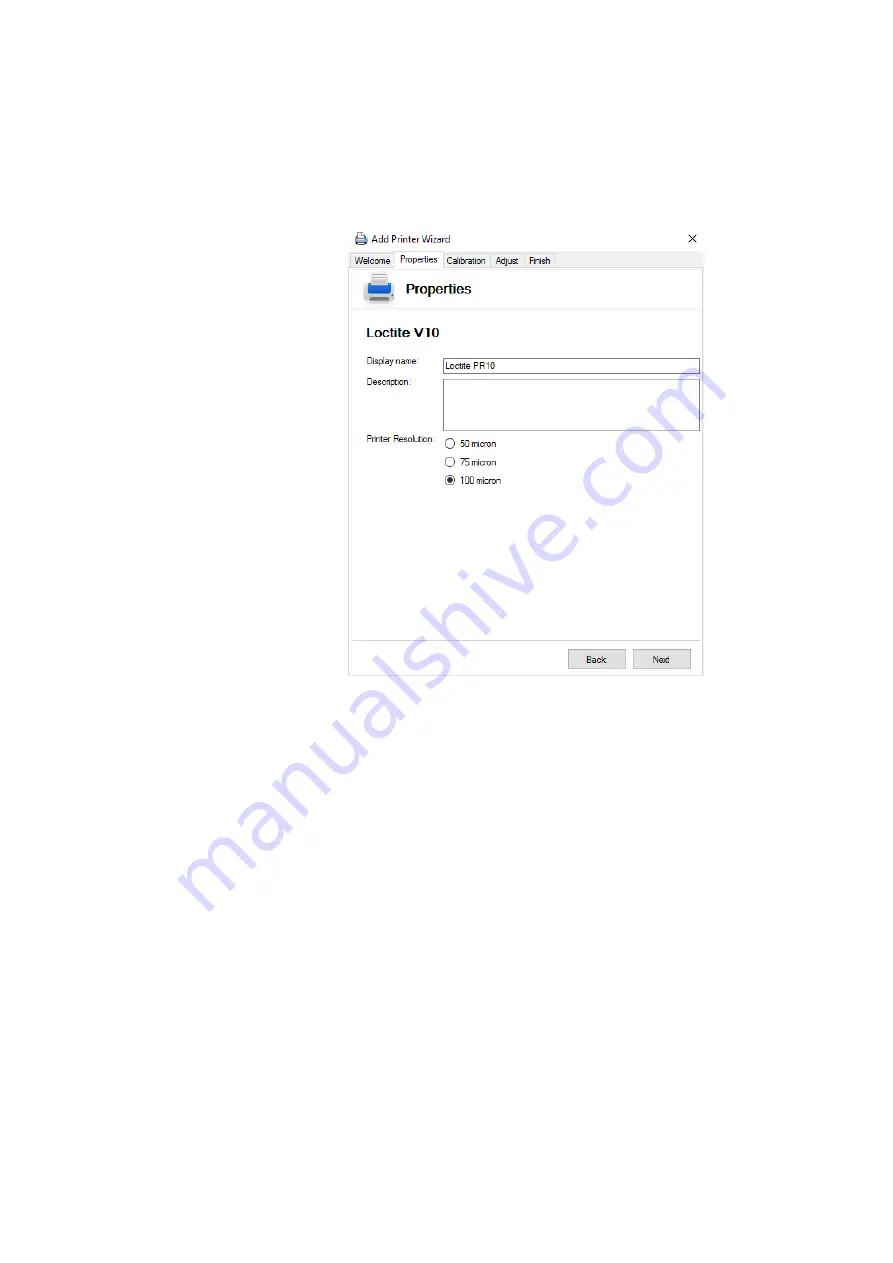
31
5.3
Adding a Printer to the Loctite Operator Station PC Software
Before creating a print job, the new printer needs to be added to the software.
To do this follow the below instructions:
1.
Open Loctite Operator Station Software
2.
Select
Tools
>
Managers
>
Printer Manager
>
Add
3.
Follow the instructions on the
Printer Connection Wizard.
Set the printer resolution to
100 micron
.
4.
Select ‘
next’
and follow the calibration instructions in section 6
Содержание Loctite EQ PR10.1 DLP
Страница 1: ...Loctite EQ PR10 1 DLP 3D Printer Operating Manual IDH 2416987 ...
Страница 8: ...8 3 3 Machine Connections 21 Power Connector 22 Ethernet Connector 21 22 ...
Страница 11: ...11 The job can be deleted by swiping left on the Planned Jobs screen To begin printing press the Start button ...
Страница 40: ...40 ...


























