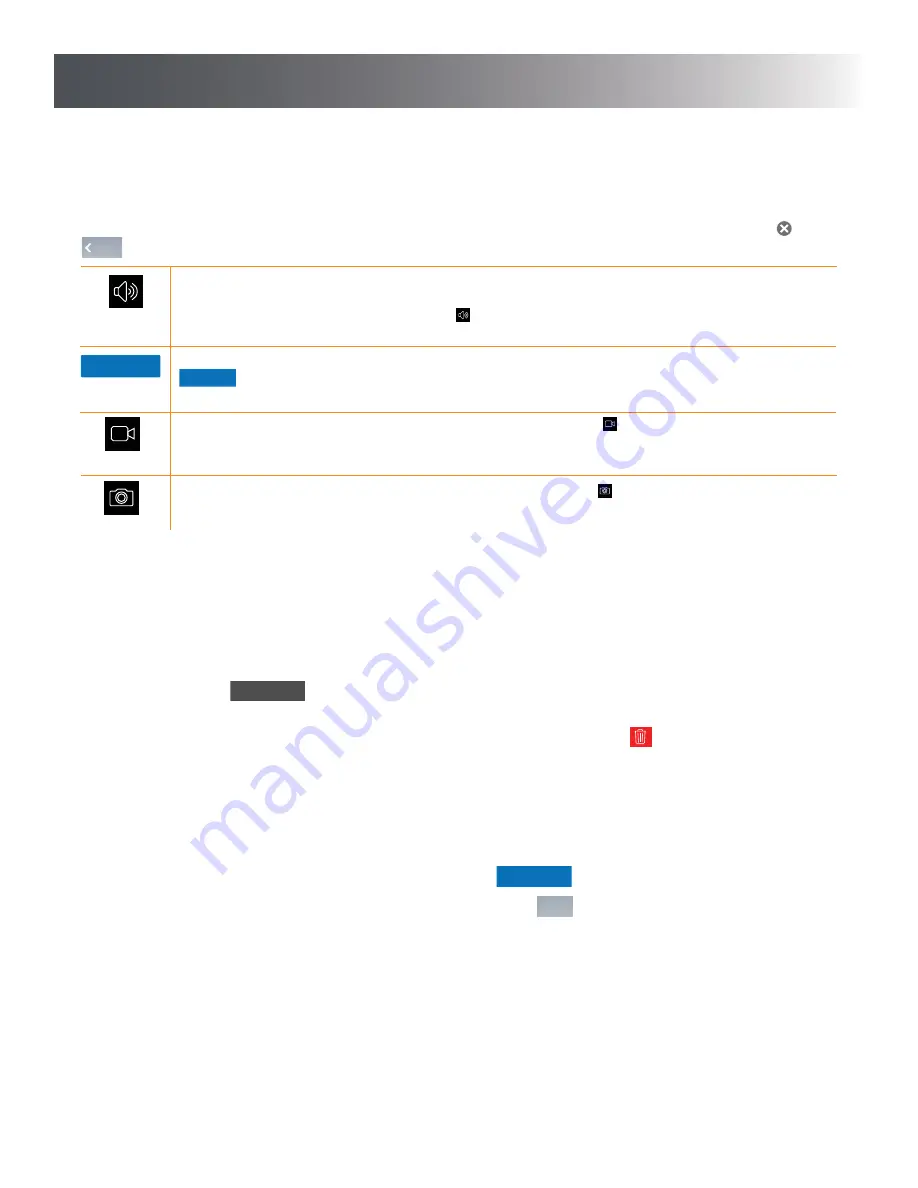
7
How to Use
Live-Streaming Video
The Notifi system provides a live-stream of video from the Notifi camera to your mobile device that is viewable at any time.
To view the live-stream video, tap the name of the camera you wish to view. To return to the main app screen, tap the
or
Back
in the top left corner.
From the live-streaming video screen, the microphone input on the Notifi camera will broadcast to the speaker
on your mobile device, providing you with a constant stream of audio from the location of the Notifi camera.
To mute the microphone, tap the speaker icon
at the bottom of the screen. To restore the audio, tap the
speaker icon again.
From the live-streaming video screen, you may also talk to the person at your door by pressing and holding the
Push to Talk
button. While you are holding the button, your voice is heard through the speaker on the Notifi bulb.
Release the button to hear the person at the door.
To record video from the live-stream screen, tap the video camera icon
to start recording video. Then tap
the same video camera icon to stop recording video. The video will be saved to the mobile device you are
currently using.
To save a still image from the live-stream screen, tap the camera icon
. The image will be saved to the
mobile device you are currently using.
Events
An event is created when the push button is pressed. Two pictures from the Notifi camera will be stored to the cloud for 24
hours. With the Premium Service, when the push button is pressed two pictures and a video from the Notifi camera will be
stored to the cloud for 30 days. Also, with Premium Service a video event will be stored for 30 days with every motion trigger.
To view an event, tap the
Events
tab. Then tap the name of the Notifi system you would like to view events for. The events
will be listed chronologically. Tap the event you wish to view.
To delete an event, swipe left across the event you wish to delete. Then tap the trashcan icon
.
Notifi cations
When the push button is pressed, two images will be stored and you will receive a push or email notifi cation.
When you receive a push notifi cation, you will be able to tap on the notifi cation and the app will open to a preview screen. You
can then either select one of the two images that were captured or tap
View Live Feed
.
IMPORTANT:
With any setting changes make sure you press the Save button
Save
in the upper right corner if you want to keep
your changes.
Push to Talk
Содержание notifi
Страница 1: ...Owner s Manual ...













