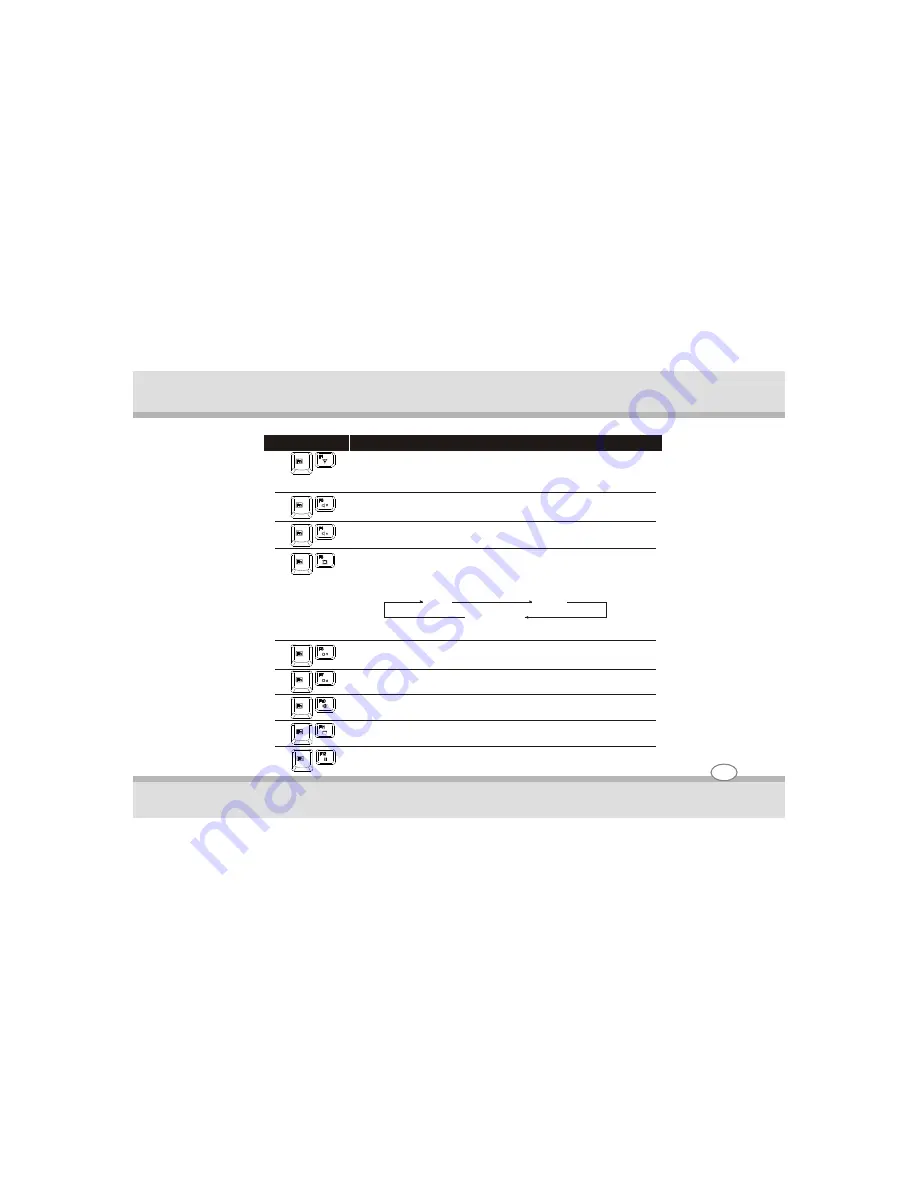
2-14
Switches the wireless LAN
radio on and off.
Note :
This function works only if an optional m ini PCI- E
wireless LAN card is installed.
Decreases the sound volume
.
Increases the sound volume.
Switches the display output to one of the following when
external devices are connected.
Upon booting the system with CRT:
LCD
CRT
LCD & CRT
NOTE :
This function only applies to Plug & Play display devices
Decreases the LCD brightness
Increases the LCD brightness
Switches the system sound output off (mute)
and on.
Switches the display on and off.
Key
Description
Serves as the sleep button that you can define with Windows
’
Power Options
.
Operating your computer
Содержание L-19 series
Страница 1: ......
Страница 6: ...User s Guide Getting started Getting Started Chapter 1 1 1 ...
















































