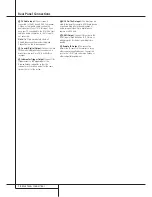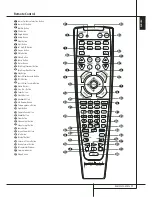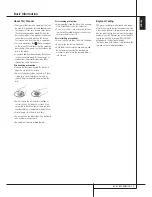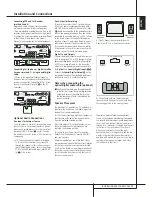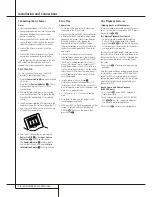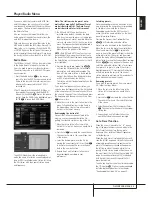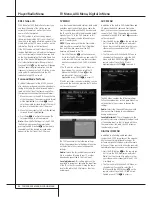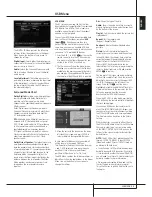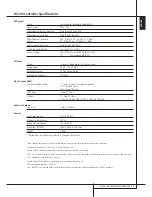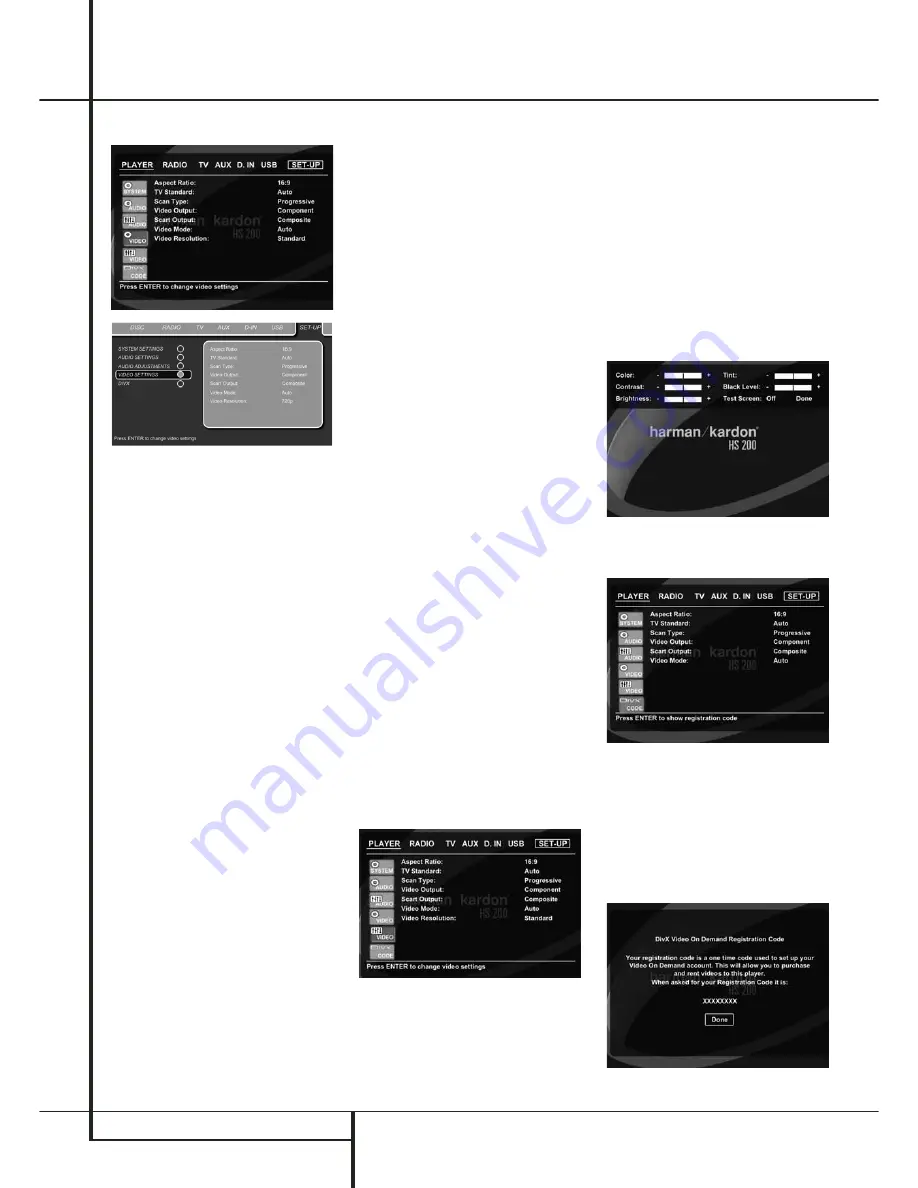
20
SYSTEM SETUP
Video Settings
The Video Setting Submenu contains the follow-
ing settings. Follow the explanations in the Upper
Menu Line on the bottom of your screen to
change the settings.
Aspect Ratio:
This step selects the TV aspect
ratio, conventional screen shape (4:3) or
widescreen (16:9), according to your TV. If you
have a conventional 4:3 TV that can (automati-
cally) switch to show a 16:9 format, you should
select 16:9 rather than 4:3.
TV Standard:
Sets the output video format i.e.
NTSC or PAL, of the HS Controller. If you have a
multi standard TV, we recommend the AUTO
setting for optimal picture quality.
Scan Type:
Sets the component video output to
Interlace or Progressive. Before changing the
setting to Progressive, make sure that your video
display connected to the component output is
capable of handling progressive scan signals. As
soon as you select progressive scan the scan
type, the Video Output will automatically change
to Component. All other outputs, composite
video on cinch, SCART and S-Video, will be kept
Interlaced. The interlaced composite and S-Video
outputs remain active for connection to a second
(interlaced) video display.
Video Output:
Sets the video output type to
Scart or Component. Scart will be used for most
TV’s. Component will be used for most LCD,
Plasma and projectors.
Scart Output:
Selects which kind of video out-
put signals will be routed over the scart. RGB will
be used for most TV’s as it provides the best
picture quality.
Video Mode:
This setting affects only the
Component Video Outputs, and it controls how
the video signals are optimized for progressive
scan display. In most cases, the “automatic”
mode is your best choice, as it senses whether
the disc being played was originally recorded on
video or shot on film. However, in some cases
you may wish to compensate for errors in the
disc authoring that occur when the frame rate is
not properly maintained when films are
converted to video. Three choices are available:
• Auto:
This is the recommended setting, as it
lets the HS System analyze the signals from the
DVD and adjust the output accordingly.
• Movie:
Choose this option for optimal play-
back of material that was shot on film, even
though you are viewing it on video via a DVD.
• Video:
Choose this option for optimal playback
of material that was shot directly to video, such
as concerts and sports programming.
Video Resolution:
Selects the resolution of the
video output. When the HS system is connected
to either one of the Composite, S-Video or SCART
connectors, this setting should be left in
Standard.
When you connect your HS system via a digital
HDMI or Component Video connection, the pre-
ferred setting is either 720p (progressive scan with
720 lines) or 1080i (interlaced with 1080 lines).
If you select any of the 720p or 1080i high
resolution formats, all analog video outputs
(Composite, S-Video and Scart) will become
temporarily in-active.
In order to watch low resolution formats again,
press the
Video Output Button
on the
remote control.
Please note that with Component Video non-
encrypted movies will be upscaled to 720p.
Encrypted movies will not play in 720p and will
have to played back on standard progressive
scan component or HDMI.
Video Adjustment
The Video Adjustment Submenu contains access
to the Test Screen. Video Adjustments are only
possible when the HS source has been set to
Standard Definition. First adjust the video display
device (TV) with the help of the Test Screen. After
that the output settings of the player can be fine-
tuned with the Color, Contrast, Brightness, Tint
and Black Level settings. In order to change the
settings, move the cursor to the “+“ or “-“ icon
on the same line as the setting. Once one of the
icons is highlighted, pressing ENTER will increase
or decrease the value of the setting, as will be
shown in the bar behind the setting.
To exit the Video Adjustment Menu, move the
cursor to DONE, and press ENTER.
DivX Video On Demand
This code allows you to rent and purchase videos
using the DivX VOD service. For more infor-
mation, visit www.divx.com/vod. Follow the
instructions and download the video onto a disc
for playback on this unit. Note that all the
downloaded videos from DivX VOD can only be
played back on this unit.
Once the DivX icon is highlighted, press ENTER
to access your personal DivX VOD code.
System Setup