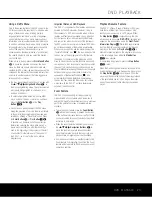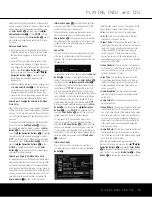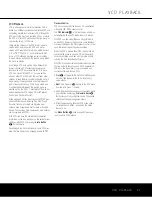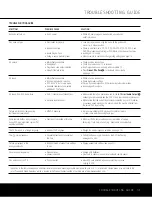USING THE PLAYER MENU
28 USING THE PLAYER MENU
Using the Player Menu
The DVD 31’s innovative graphical interface uses a
unique menu screen to control and program many
normal playback functions once the initial configuration
settings have been made. Depending on the type of
disc being played, the Player menu contains a number
of submenus that allow you to view information about
the disc and to program tracks for playback.
To view the
PLAYER
Menu, press the
OSD
Button
`
and note that the layout of the screen
and the way in which you navigate through it is identi-
cal to the
SETUP
menu, as described on page 17.
By way of review, to select an item for adjustment, use
the
K
/
L
/
‹
/
›
Navigation Buttons
4
to high-
light the icon for a
Submenu
∫
in a white box, or
use the
‹
/
›
Navigation Buttons
4
to highlight
a
Control Setting
ç
in the main portion of the menu
screen in a blue box for adjustment. To select a menu
or view the
Command Description
∂
and
Adjustment Options
É
line for a Control Setting,
press the
Enter Button
P
once the desired item
is highlighted.
Disc Info Menu
The Disc Info Menu, the first
Submenu
∫
as indi-
cated by an “i” icon and the word
INFO
, describes
the disc, shows whether any of the repeat functions
are turned on, and shows the current time of the disc.
To change the time display or turn the repeat functions
on or off, use the
K
/
L
/
‹
/
›
Navigation Buttons
4
to highlight the item to be changed and press the
Enter Button
P
. Use the
‹
/
›
Navigation
Buttons
4
to select the desired option on the
Adjustment Options
É
line and then press the
Enter Button
P
again to enter the setting.
The bottom half of the main Info menu screen will
show a list of the titles and chapters (for DVDs), tracks
(for CDs) or files (for MP3, WMA or WMA discs) on
the disc. Titles are indicated by a left pointing arrow
icon, chapters by an open book icon, CD, MP3 or
WMA audio tracks or files by a musical note icon and
JPEG photo images by a camera icon. To play any
indicated title, chapter, track or file, press the
K
/
L
/
‹
/
›
Navigation Buttons
4
to highlight it
and then press the
Enter Button
P
. For discs with
multiple titles or file folders, highlight the title or track
name and press the
Enter Button
P
to move the
list up one level.
When a disc contains a long list of tracks, files, titles or
chapters, you may move up or down through the list-
ings by pressing the
K
/
L
/
‹
/
›
Navigation
Buttons
4
so that the Page Up and Page Down
“arrow” icons in the lower left corner of the menu
screen are outlined in a white box. Press the
Enter
Button
P
to move up or down through the listings.
If you wish to display only the list of titles, chapters,
tracks or file names without the disc information,
repeat functions and time display, press the
K
/
L
/
‹
/
›
Navigation Buttons
4
to highlight
the “i” info button at the top of the list of submenus at
the left side of the screen and press the
Enter Button
P
. The full-screen display may be restored by high-
lighting the same icon and pressing the
Enter Button
P
again.
Programmed Playback
The
PLAYER MENU
also contains a powerful
yet easy-to-use tool that allows you to program the
order in which titles, chapters, tracks or files will play.
This innovative feature permits you to create your own
playlist for optimal enjoyment of the contents of any
disc the DVD 31 is capable of playing.
To program a disc’s playback, first load it into the
DVD 31, but do not start playback. If the disc begins
to play, press the
Stop Button
4
A
to halt the
playback. Next, press the
OSD Button
`
so that
the
PLAYER
menu appears, and then press the
K
/
L
/
‹
/
›
Navigation Buttons
4
until the
PROGRAM
icon is highlighted in a white box. At
this point, you may press the
Enter Button
P
to
remove the disc information, repeat settings and time
display lines from the menu, or simply press the
K
/
L
/
‹
/
›
Navigation Buttons
4
to move
the highlight over to the main portion of the menu
for programming.
When the
Program
Submenu first appears, the list of
titles, tracks and/or file or folder names will be shown
in the actual order in which they appear on a disc.
On discs with multiple titles or folders, an icon with an
open file folder will appear to the left of the title or
folder to indicate that there are additional chapters or
files within the title or folder. In that case, press that
‹
/
›
Navigation Buttons
4
until the Title or
Folder that contains the chapters, tracks or files you
wish to play is highlighted and press the
Enter Button
P
. To return back up to a list of titles or folders
once they are opened, press the
‹
/
›
Navigation
Buttons
4
to highlight the Title or File with a left
pointing “return” arrow and press the
Enter Button
P
to move up one level in the disc’s hierarchy.
With the list of titles, chapters, tracks or files open to
the desired place, programming is done by following
these simple steps:
1. Make certain that there are two columns of infor-
mation in the main portion of the screen, a list of
titles, chapters, tracks or file names with their asso-
ciated icons on the left side, and a column named
“Disc List” on the right. As you start, the Disc List
will be in ascending order.
2. To build the playlist, press the
K
/
L
/
‹
/
›
Navigation Buttons
4
until the desired title,
chapter, track or file is highlighted, and press the
‹
/
›
Navigation Buttons
4
so that the high-
light moves over to the Disc List column. Three
options will appear on the
Adjustment Options
É
line at the very bottom of the screen:
•
ADD
is used to attach the highlighted title,
chapter, track or file to the end of the current
playback list.
• A series of three underscore lines ( _ _ _ ) is
used to enter a specific playback position for the
highlighted title, chapter, track or file in your new
playlist.
•
CLEAR
removes the highlighted title, chapter,
track or file from your new playlist.
3. Press the
Enter Button
P
to program the track.
4. Press the
‹
/
›
Navigation Buttons
4
to
select the desired programming option. If you have
chosen the middle option, which allows a specific
playback position to be assigned, press the
Numeric Keys
fl
that correspond to the desired
playback position first, and then press
Enter
P
.
5. Repeat these steps for all titles, chapters, tracks or
files you wish to program.
6. When all programming is complete, press the
K
/
L
/
‹
/
›
Navigation Buttons
4
so that
the option setting on the Playlist line is highlighted
and press the
Enter Button
P
.
7. Press the
‹
/
›
Navigation Buttons
4
so that
PROGRAMMED PLAY
is highlighted and
press the
Enter Button
P
again.
DVD 31 (120V) OM 6/25/04 11:40 AM Page 28