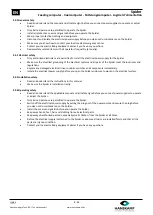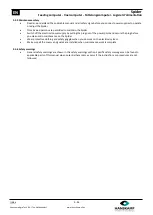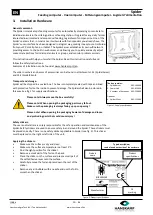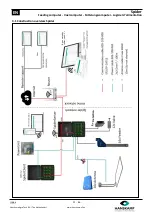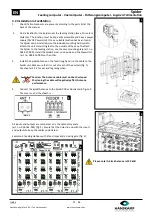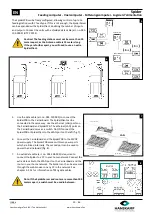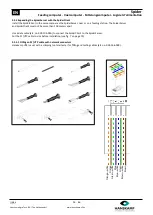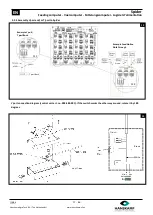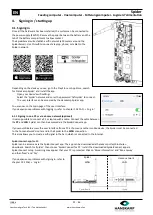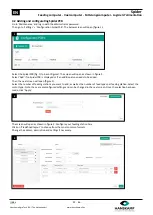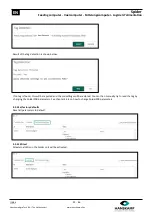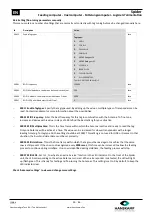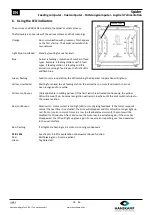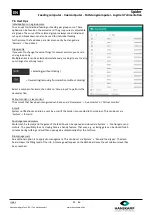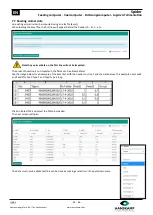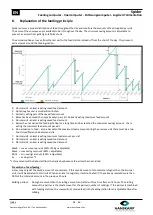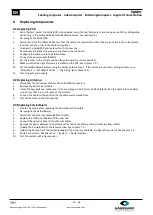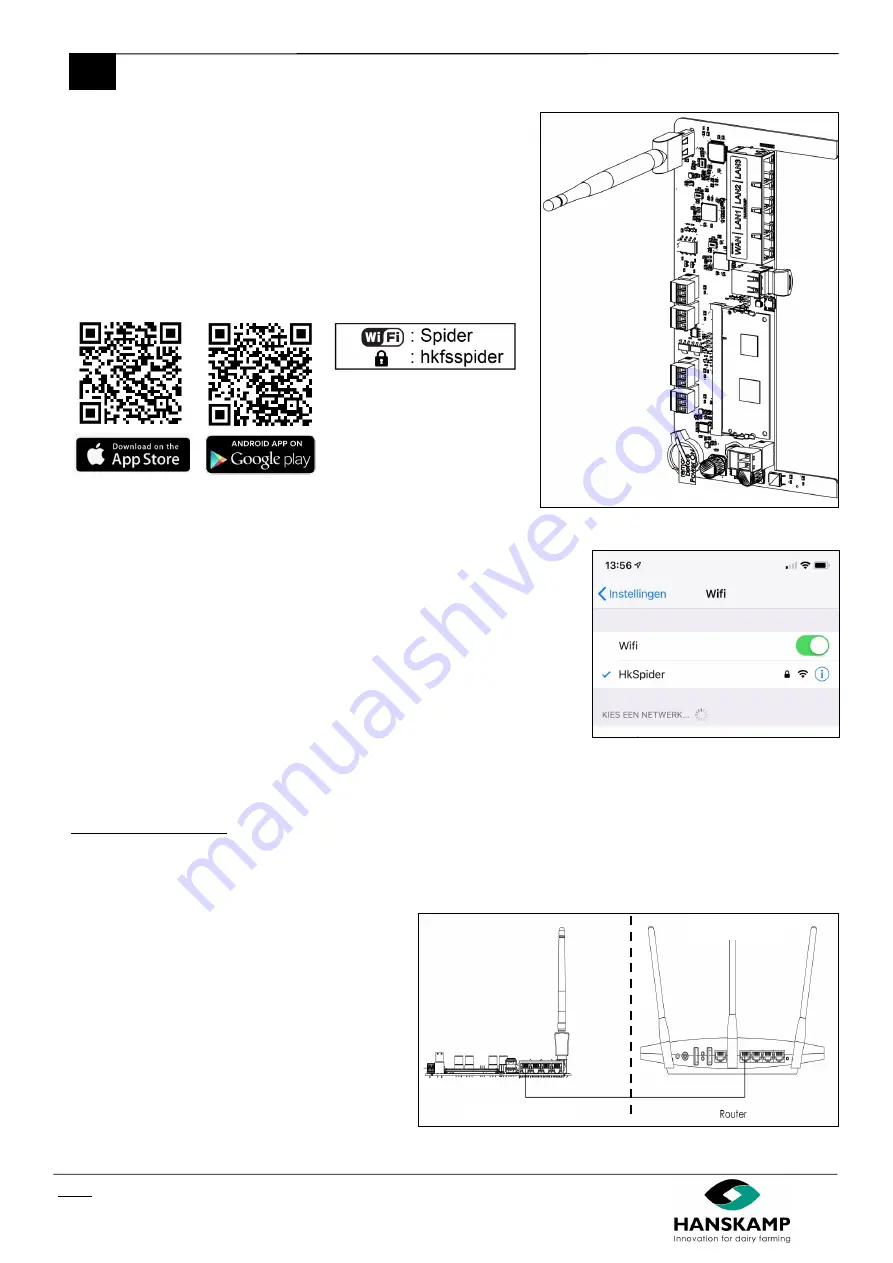
Spider
EN
Feeding computer
-
Voercomputer
-
Fütterungscomputer
-
Logiciel d
’
alimentation
Index
21
-
46
Hanskamp AgroTech B.V. (The Netherlands)
www.hanskamp.nl/en
4.
Signing in / starting up
4.1. Signing in
Once all the hardware has been installed, the system can be connected to
the power supply (24VDC). Remove the paper between the battery and the
tab of the battery compartment to allow contact.
The SpiderServer will establish a wifi network (±30 meters around the
SpiderServer). Use this wifi to connect a laptop, phone, or tablet to the
Spider network.
Depending on the device you use, go to the Play Store or App Store, search
for
‘
Hanskamp Spider
’
and install the app.
-
Open your device's wifi settings.
-
Select the
‘
Spider
’
network and enter the password
‘
hkfsspider
’
to connect.
-
The user interface can be accessed by the Hanskamp Spider app.
You are now on the main page of the user interface.
If you experience problems with logging in, refer to chapter 12.2 FAQ
-
>
‘
Log in
’.
4.1.1 Signing in on a PC or via a home network (optional)
It is also possible to connect a PC or laptop with a cable. Connect the cable between
the
PC
and
LAN
. Spider can then be accessed via the SpiderConnect app.
If you would like to access the user interface from a PC at home or another mobile device, the Spider must be connected
to the home network's router and in the Spider to the
WAN
connection.
This also allows you to create a wifi signal in the barn which is connected to the internet.
SpiderConnect app for PC
Spider can be accessed via the SpiderConnect app. The app can be downloaded at hanskamp.nl/en/brochures
-
downloads. Search for 'Spider', then choose 'SpiderConnect for PC'. Install the downloaded SpiderConnect app via
SpiderConnect setup. A warning may appear that your PC is protected. Click on 'More information' and 'Run anyway'
and then 'Next' and 'Yes'.
If you experience problems with signing in, refer to
chapter 12.2 FAQ
-
>
'Log in'.
Spider
CarrierBoard
WAN
Home network
LAN