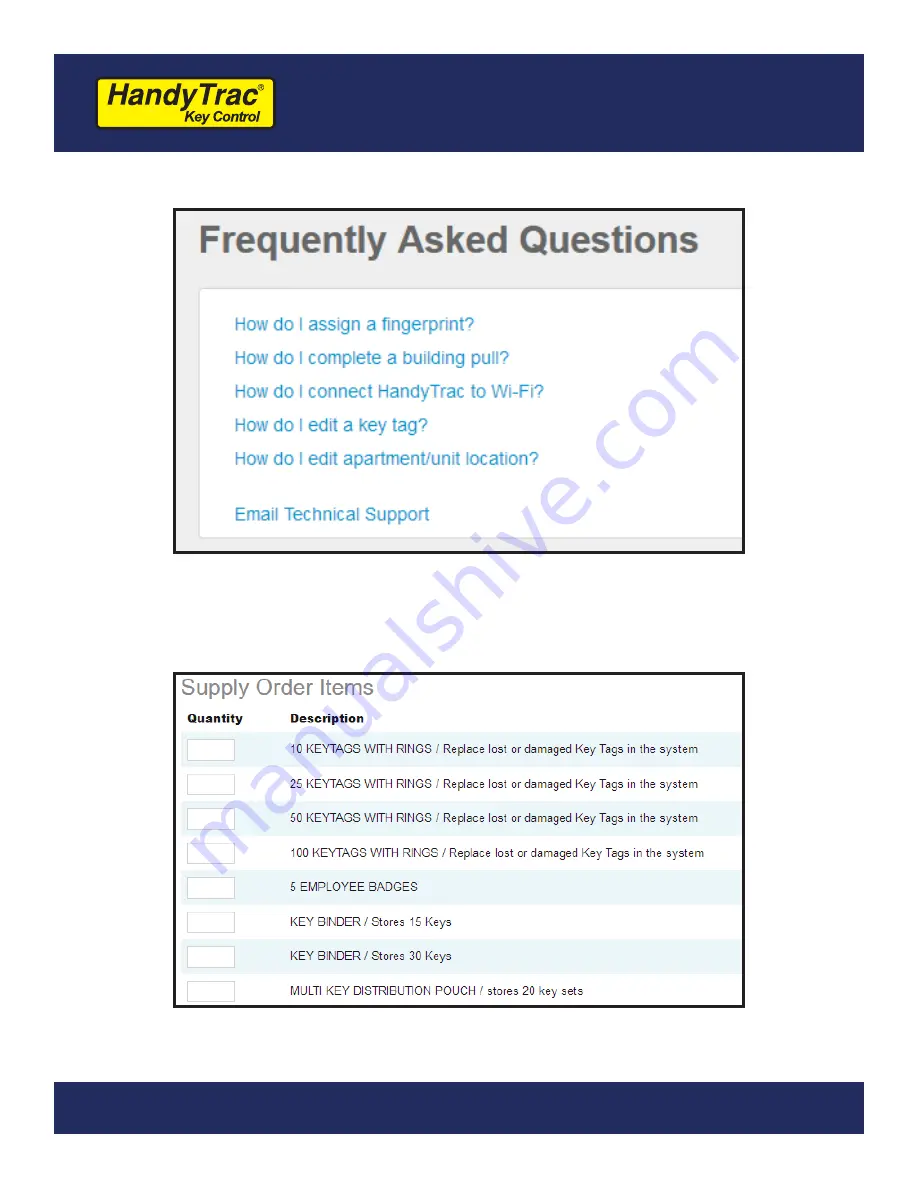
31
HandyTrac Touch
User Guide
Service
Supplies
The Service section includes Frequently Asked Questions and additional support materials
such as a digital copy of the most up to date HandyTrac Touch User Guide.
You can place Supplies orders directly on the website for additional keytags, badges,
binders, and other items. The property will be invoiced for the total.



















