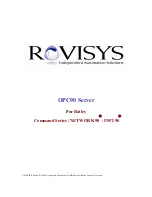18
Select the storage device in the main menu and then
click Connect. Windows now detects a new
hardware component and installs the required
driver. You can then fi nd the storage device as a
drive under My Computer/Computer.
7.2 Network access
Please note that network access requires
communication using various ports and that they
may be blocked by a fi rewall. You must enable these
ports. In addition, some functions are not currently
possible in the Windows Vista operating system.
Formatting the storage medium
Once the storage medium has been connected, it
has to be formatted to the FAT fi le system before it
can be used. Caution: Formatting causes all existing
data on the storage medium to be lost.
Using user accounts
To regulate data access, you can use user accounts
to control who can access which data. Once you
activate server authentication under Settings/
Supported protocols, the connected storage medium
requires users to enter a username and password.
You must create a user account for every person that
should have access. To do so, proceed as described
in point 4.1.4.
7.2.1 Quick access
Select the storage device in the Control Center
and then click Network storage. Open the folder
usb_d1p1, or similar (d1 = storage medium
1 / p1 = partition 1). The contents of the storage
device are now displayed.
7.2.2 Installation of the SMB share on a PC
Open My Computer/Computer or Windows Explorer
on your PC. From the Tools menu, choose Map
Network Drive.
Drive: Select a drive letter that the network drive
should be mapped to.
Folder: Enter the path to the desired folder,
such
as:
“\\IP address of the MFS\name of the folder”
Example: “\\192.168.1.100\usb_d1p1” where d1
stands for storage medium 1 and p1 for partition 1
If the connected hard disk only has one partition,
you can use that as is.
You can also choose whether to reconnect the share
after you restart or log on again.
Afterwards, click Finish. You may now be required to
enter a username and password.
If the entry is correct, the selected folder will open
and you can add, copy or delete fi les, depending
on your authorisation.
If you are informed that the folder cannot be found or
that the connection could not be established,
check the specifi ed path, username and password.
Open My Computer/Computer to fi nd the drive again
later. The entry is displayed there under Network
Drives.
7.2.3 FTP folder access
Open the browser and enter the following into the
address bar: “ftp://IP_adresse_of_the_MFS/”.
For example (default): “ftp://192.168.1.100/”
You must now enter your user data in the window
that appears. All existing shares will then be
displayed in the following way:
Folder d1p1 (where d1 stands for storage medium 1
and p1 for partition 1)
You can add, copy or delete fi les, depending on your
authorisation.
If you are informed that the folder cannot be found or
that the connection could not be established, check
the specifi ed path, username and password. In order
to fi nd the folder again later, we recommend you
save it as a favourite in your browser.
Содержание USB Multifunction Server
Страница 2: ...N E T W O R K 00062713 USB Multifunktions Server USB Multifunction Server Serveur USB multifonction...
Страница 30: ...29...
Страница 31: ...30...
Страница 32: ...31...