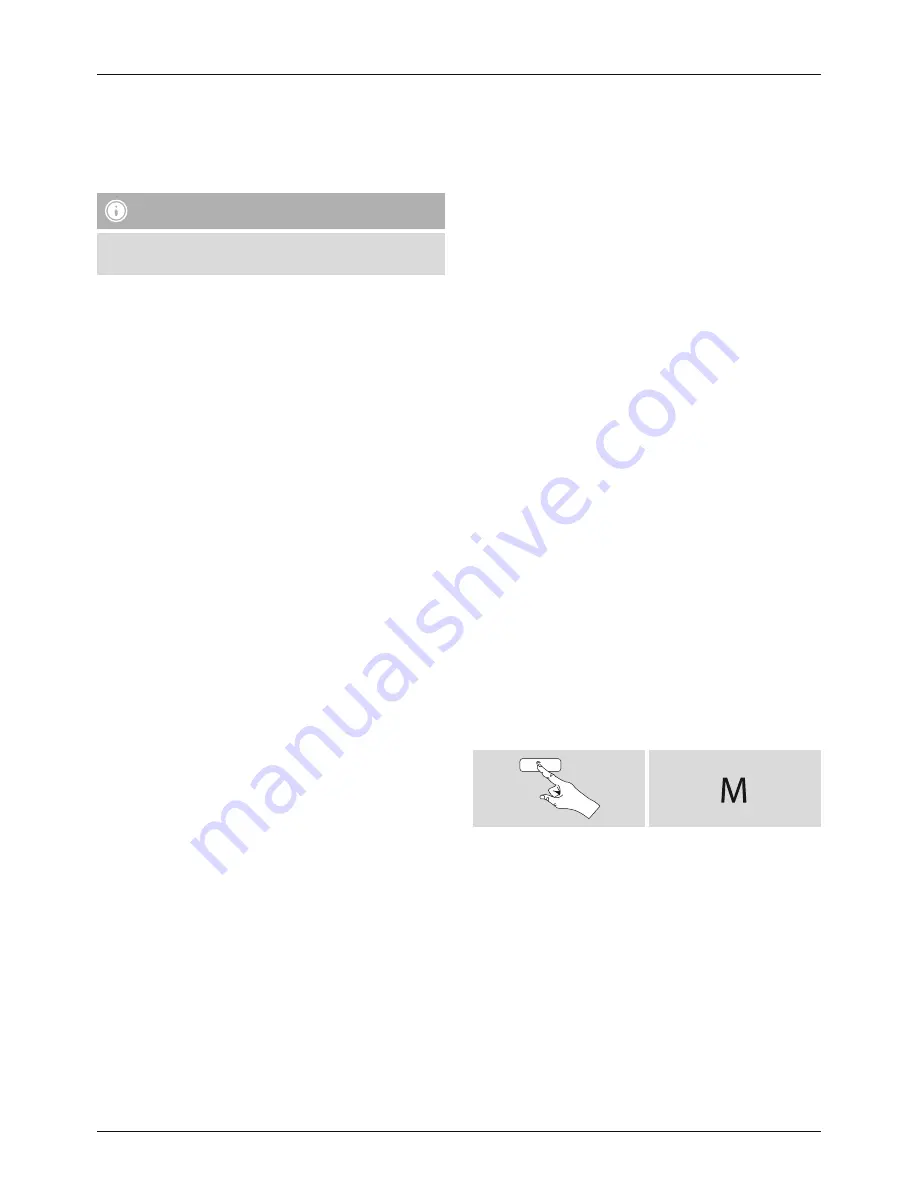
5
6.2 First-time setup of the device with UNDOK
The first time you switch on an UNDOK-enabled product
from Hama, or when you have set it to the factory settings,
it creates a micro access point – a separate WiFi network
that you can connect to with your tablet or smartphone.
Note
•
The UNDOK app uses the language selected in your
smartphone’s system.
6.2.1 Procedure for iOS users
•
Open the UNDOK app on your iPhone or iPad.
•
Tap the Set up audio system menu item.
•
Make sure that the radio or speaker is in SETUP mode.
Set the product to the factory settings, if necessary.
Confirm the query with Next.
•
The UNDOK app now prompts you to connect to the
product’s WiFi network using the iPhone/iPad settings –
to do so, switch to the system settings on your iPhone
and select the WiFi network (for example, Setup Hama
DIR3120LED). Then return to the UNDOK app and tap
Next.
•
Now choose a name for the radio (for example, Office
DIR3120) and confirm your entry with Next.
•
The various network configuration options are then
offered to you (where applicable, WiFi, WPS and
Ethernet). Tap the desired method; the UNDOK app
switches to the next window.
•
Depending on the selected method, you can now select
and configure the desired WiFi network, set up a WPS
connection or set up the connection using a LAN cable.
•
Finally, the radio connects to the network; by tapping
Start using my audio system, you will be able to use the
device in the UNDOK app.
•
The network connection LED indicator (8) is now
constantly lit.
6.2.2 Procedure for Android users
•
Open the UNDOK app on your tablet or smartphone.
•
Tap the Set up audio system menu item.
•
Make sure that the radio or speaker is in SETUP mode.
Set the product to the factory settings, if necessary.
Confirm the query with Next.
•
On the following page, you will find a list of all
available WiFi networks as well as the suggested
audio systems; the Hama product (for example, Setup
Hama DIR3120LED) should be listed here. Tap the
corresponding WiFi network.
•
Now choose a name for the radio (for example, Office
DIR3120) and confirm your entry with Next.
•
The various network configuration options are then
offered to you (where applicable, WiFi, WPS and
Ethernet). Tap the desired method; the UNDOK app
switches to the next window.
•
Depending on the selected method, you can now select
and configure the desired WiFi network, set up a WPS
connection or set up the connection using a LAN cable.
•
Finally, the radio connects to the network; by tapping
‘Start using my audio system’, you will be able to use the
device in the UNDOK app.
•
The network connection LED indicator (8) is now
constantly lit.
7. Auxiliary Input
You can use the analogue audio input (AUX IN socket) to
connect mobile devices (for example, smartphone, tablet
PC, MP3 player, etc.) to the radio and play your audio files
using the radio.
•
Repeatedly press [
M
] / [
MODE
] to activate the Auxiliary
Input (Aux in) mode on the speaker:
[ ]
Alternatively, press [
AUX
] on the remote control to switch
directly to this operating mode.
•
The AUX-In connection LED indicator (8) is now
constantly lit.
•
Connect your mobile device to the audio input (the AUX
IN socket) of the radio using a 3.5-mm audio cable (jack
cable).
•
Start and control audio playback using the controls of
the connected terminal device.
























