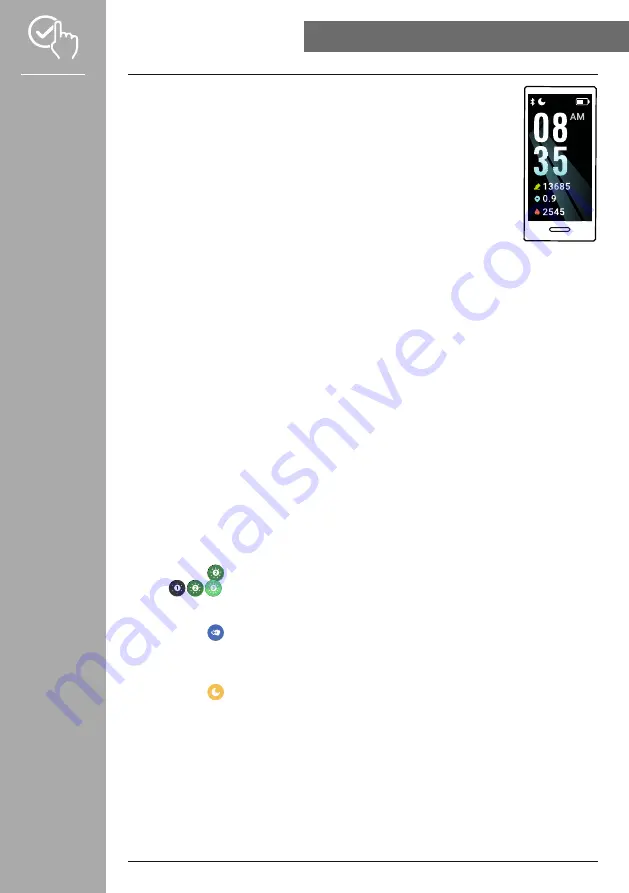
15
OPERATING yOUR FITNESS TRACKER
7.1 Home screen
• After activating the home screen, a long press on the display gives you an
overview of the different home screens (watch faces). Here you can choose
between various home screens. Confirm your selection by tapping on the
respective home screen. If required, you can install further home screens (see
Section
).
7.2 Short menu
• Swipe left or right from the home screen to see the individual views of the short menu. The health data,
weather and quick settings are displayed.
7.2.1 Health data
• If you swipe left from the home screen, you will see the the recorded health data for that day.
Health data includes steps walked, calories burned, distance travelled (steps and activities) and a
circular graphic of the set goals (actual/target).
7.2.2 Weather
• If you swipe twice left or right from the home screen, you will see the weather forecast for that data
with the current temperature as well as the low and high.
• The weather data is transmitted and updated by synchronising your fitness tracker with the app. At the
bottom of the weather display screen you can see the most recent update.
• The weather forecast must be enabled in advance in the app (see Section
7.2.3 Quick Settings
• If you swipe right from the home screen, you will see the three quick settings described below.
7.2.3.1 Display brightness
• Please tap the
[
]
symbol to adjust the brightness of the display. You can choose between three
levels
[
]
.
7.2.3.2 Wake screen
• Please tap the
[
]
symbol to turn on the display by moving your arm. When this function is enabled,
you can switch on the display by turning your wrist.
7.2.3.3 Do Not Disturb mode
• Please tap the
[
]
symbol to enable/disable Do Not Disturb mode. When Do Not Disturb mode is
activated, no notifications are forwarded to your fitness tracker.






























