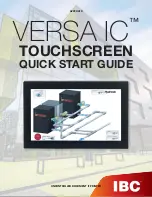11
Ambient Setting
The Ambient Setting is used to brighten the touchscreen display in an illuminated room and dim
the touchscreen display in a dark room. When changing from a light setting to dark (e.g. the
lights in the room are turned off), the touchscreen will maintain its “light” setting until 30
seconds after the room is darkened. When changing from a dark setting to light (e.g. the lights
in a dark room are turned on), the touchscreen will immediately change to its “light” setting.
To set the “light” and “dark” settings for the ambient light sensor, go to the “Touchscreen
Setup” page. With the room illuminated, set the “brightness” and “contrast” to the optimal
viewable settings, then press the [Light] icon. Then, darken the room (e.g. turn off the lights or
wait until the sun goes down) and set the “brightness” and “contrast” to the optimal viewable
settings, then press the [Dark] icon.
Note: The “brightness” and “contrast”
levels must be set higher for the ambient “light”
setting, than the “brightness” and “contrast” levels set for the ambient “dark” setting.
After you exit the “Touchscreen Setup” page, when the light level reaches the “light” threshold,
the display will illuminate to the brighter settings; when the light level reaches the “dark”
threshold, the display will dim to the darker setting.
Once configured, to disable the ambient settings so that the screen is always at the same
intensity, set the “brightness” and “contrast” to the desired levels, and then press the [Light]
icon immediately followed by the [Dark] icon. By default, the ambient settings are disabled.
Note:
In the event of an AC Power failure and the HAI controller is running on backup battery
power, the touchscreen display will be lowered to its lowest viewable setting. Do not try to
adjust the “brightness” and “contrast” levels. When AC Power is restored, the touchscreen
display will automatically return to its correct settings.
SYSTEM SETUP
The “System Setup” pages allow you to configure operating parameters of the automation and
security system and for advanced programming of the automated control and security functions.
The “System Setup” pages look and operate similar to an HAI console. Refer to your controller
owner’s manual for complete operating and programming instructions.
CLEAN SCREEN
The “Clean Screen” page allows you to wipe clean the touchscreen display without activating
any of the buttons. Clean the screen with a soft damp cloth. When complete, press and hold the
“Restore” button for three seconds to return to the Home page.
Содержание OmniTouch 5.7
Страница 2: ...Copyright 2007 Home Automation Inc ALL RIGHTS RESERVED...
Страница 20: ......