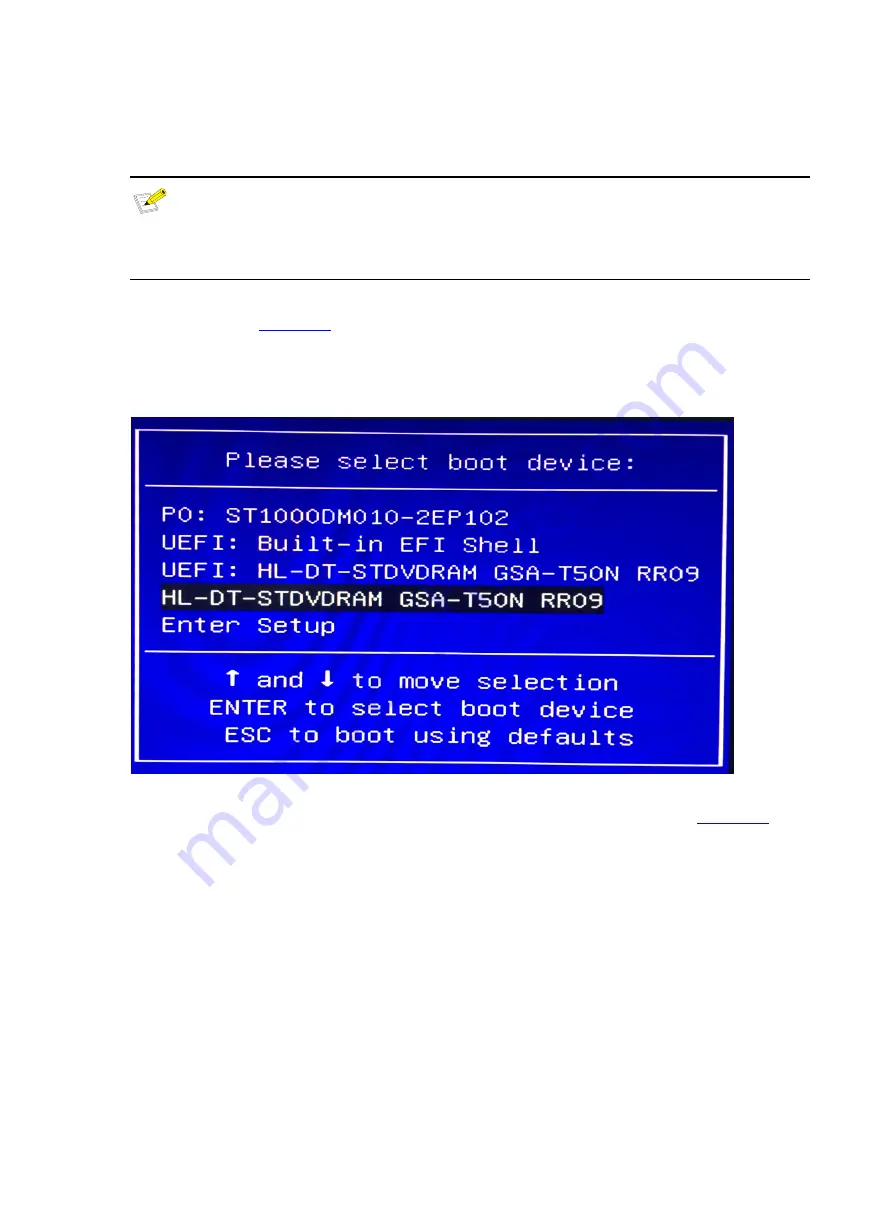
4-5
4.2 Installation Process
4.2.1 Installing the Red Hat Linux System
Note
This section uses Red Hat Enterprise Linux 7.3 as an example to describe the OS installation
through the DVD CD-ROM over the USB port in Legacy mode.
(1) As
shown
, after powering on the system, press
F12
on the
POST
screen to
enter the boot option selection screen, select
HL-DT-STDVDRAM GSA-T50N RR09
, and
press
Enter
.
Figure 4-5 Selecting the boot option
(2) Select
Install Red Hat Enterprise Linux 7.3
and press
Enter
Содержание UniServer T1100 G3
Страница 39: ...4 30 Figure 4 51 OS installation completed...





























