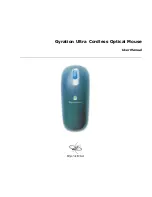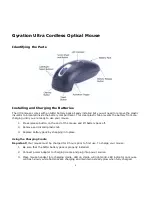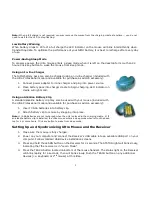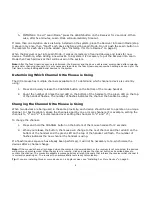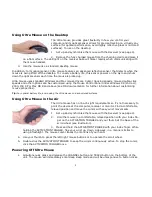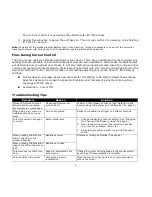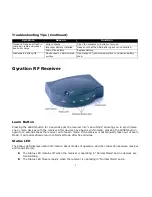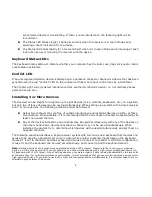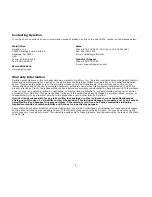5
Using Ultra Mouse on the Desktop
The Ultra mouse provides great flexibility in how you control your
computer and its optical sensor allows for precise tracking on virtually any
surface (for optimal performance, avoid highly reflective glass or mirrored
surfaces). To use on the desktop:
1. Set up and synchronize the mouse with the Receiver (see page 4).
2. Remove the fully charged mouse from the charging cradle and place it
on a flat surface. The LED light on the receiver base will flicker rapidly when communicating with
the mouse handset.
3.
Use the mouse like a standard desktop mouse.
In addition to its optical sensor, Ultra mouse features an advanced reflective sensor that detects when the
mouse is being lifted off the desktop. To conserve battery life, this sensor powers on the Gyro and shuts
down the optical sensor each time the mouse is picked up.
Ultra mouse uses standard Windows and Mac mouse drivers. Cursor tracking speeds, mouse double-click
speeds and other options can be customized using the Mouse Control Panel under Windows 98 (2nd ed.),
2000, ME, XP or Mac OS 8 and above (see OS documentation for further information about customizing
mouse properties).
Tip:
For optimal battery life, avoid using the Ultra mouse on dark-colored surfaces.
Using Ultra Mouse in the Air
The Ultra mouse has no line-of-sight requirements so it’s not necessary to
point the device at the computer, receiver or monitor. Find a comfortable,
relaxed position and move the cursor with easy wrist movements.
1. Set up and synchronize the mouse with the Receiver (see page 4).
2. Hold the mouse in a comfortable, relaxed position with your index fin-
ger on the ACTIVATION TRIGGER and your thumb at the base of the
scroll wheel (see illustration).
3. Press and hold the ACTIVATION TRIGGER with your index finger. While
holding the ACTIVATION TRIGGER, flex your wrist up, down, sideways, in a manner similar to
using a flashlight. The mouse cursor tracks the motions of your hand.
4.
Use your thumb to press the left/right mouse buttons or to operate the scroll wheel.
5.
Double-click the ACTIVATION TRIGGER to keep the cursor continuously active. To stop the cursor,
click the ACTIVATION TRIGGER once.
Powering Off Ultra Mouse
1.
Simultaneously press and release the CHANNEL button and TEACH button on the bottom of the
unit. The mouse will immediately enter deep sleep mode and will be unresponsive to button clicks.