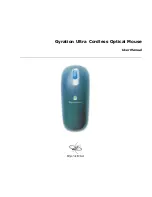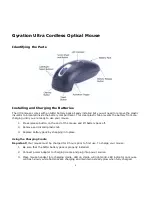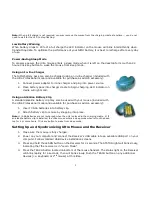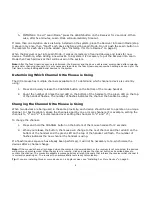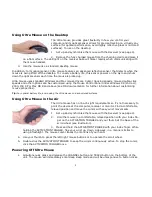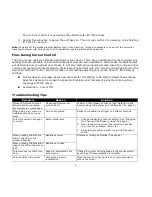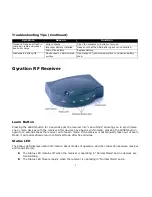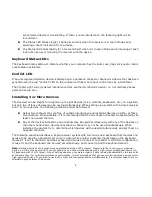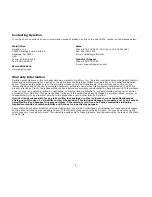4
5.
OPTIONAL: To exit “Learn Mode,” press the LEARN button on the Receiver for 2 seconds. Other-
wise, after five minutes, Learn Mode will automatically time out.
If more than one Gyration device is being installed on the system, place the Receiver into Learn Mode (step
3 above) only once, then “Teach” each device before exiting Learn Mode. Do not push the Learn button on
the receiver for each device to be added. (See “Installing 3 or More Devices” on page 9.)
When the Receiver is put into Learn Mode, it erases its memory of learned devices and looks for new
devices. Therefore, when adding a new device to a system it is necessary to put the Receiver into Learn
Mode then Teach all devices that will be used on the system.
Note:
After the Teach/Learn sequence is performed, the Receiver and the device will remain synchronized after powering
down and/or changing channels. It is only necessary to perform the Teach/Learn sequence when setting a device up for the
first time or when adding additional devices to the system.
Determining Which Channel Ultra Mouse is Using
The Ultra mouse has multiple channels available to it. To determine which channel a device is currently
using:
1.
Press and quickly release the CHANNEL button on the bottom of the mouse handset.
2.
Count the number of times the red LED on the bottom of the handset or the green LED on the top
of the handset flashes. The number of flashes indicates the channel the handset is using.
Changing the Channel Ultra Mouse is Using
When two devices are being used in the same proximity, each device should be set to operate on a unique
channel. For best reception, space the channels apart by one or more channels. (For example, setting the
channels to “2” and “4” is recommended over setting the channels to “2” and “3”.)
To change the channel:
1.
Press and hold the CHANNEL button on the bottom of the mouse handset for 2 seconds.
2.
When you release the button, the mouse will change to the next channel and the red LED on the
bottom of the handset and the green LED on the top of the handset will flash. The number of
flashes indicates the new channel the handset is using.
If a Teach/Learn sequence has already been performed, it will not be necessary to re-synchronize the
devices after a channel change.
Note:
If the mouse’s channel is changed when the computer is powered down or the receiver is not connected, the devices
will become unsynchronized. When the system is running, click and release the channel button as described above to
confirm the channel. The mouse broadcasts a message across all eight channels that informs the receiver what channel it
is currently operating on. The receiver then automatically restores synchronization.
Tip:
If you are installing three or more devices on a single receiver, see “Installing 3 or More Devices” on page 9.