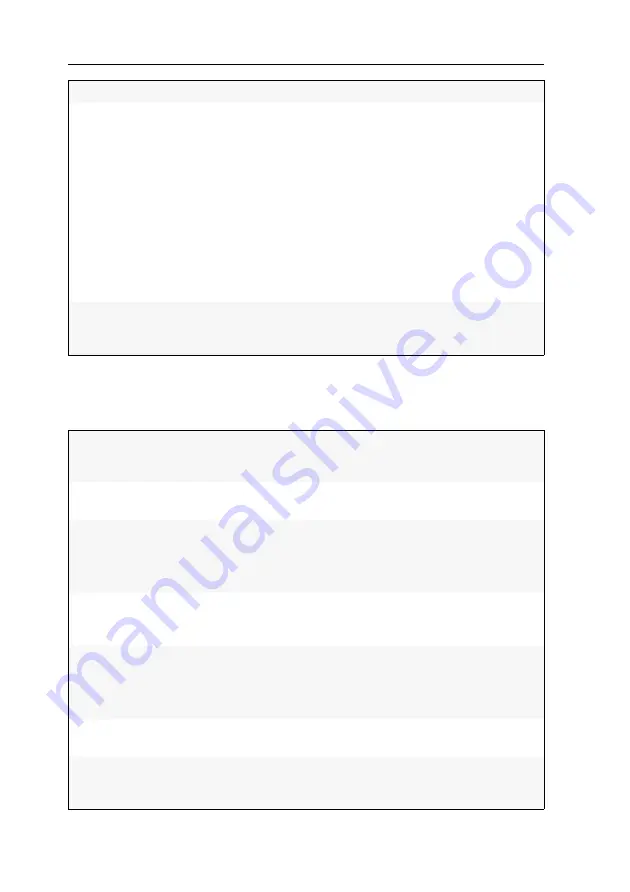
Konfiguration
25
· G&D DP-Vision-IP
Bedienung des On-Screen-Displays
Das On-Screen-Display wird mit der Tastatur des Arbeitsplatzes bedient. Nachfol-
gend finden Sie eine Auflistung der häufig verwendeten Tasten:
Kopfzeile
Hier wird der Titel des aktuellen Menüs angezeigt.
Listenfeld
Im Listenfeld werden die Menüeinträge des ausgewählten Menüs
aufgeführt.
Zu unterscheiden sind zwei Arten von Menüeinträgen:
Menüpunkte
mit
Untermenü:
Diese Einträge werden mit drei Punkten (…) in der rechten
Spalte dargestellt. Wählen Sie einen solchen Eintrag mit den
Pfeiltasten
aus und betätigen Sie die
Eingabetaste
, um das Unter-
menü zu öffnen.
Menüpunkte
ohne
Untermenü:
Die aktuelle Einstellung wird hinter dem Menüeintrag ange-
zeigt und kann direkt geändert werden.
Fußzeile
In der Fußzeile werden die wichtigsten Tasten zur Bedienung des
aktuell angezeigten Menüs und ggf. weitere Informationen aufge-
führt.
Pfeiltasten:
Mit den Pfeiltasten
Hoch
und
Runter
(in einigen Menüs auch
Links
und
Rechts
) bewegen Sie die Positionsmarke zwischen
verschiedenen Menüeinträgen.
Eingabetaste:
Diese Taste wird zur Bestätigung von Eingaben oder zum Aufruf
eines Untermenüs verwendet.
Esc:
Diese Taste schließt die aktuell angezeigte Menüansicht und
zeigt das übergeordnete Menü an.
Falls Eingaben geändert, aber nicht gespeichert wurden, erhal-
ten Sie diesbezüglich eine Meldung.
Tabulatortaste:
Verwenden Sie diese Taste, um die Positionsmarke innerhalb
des Listenfeldes von einem Menüeintrag zum nächsten (oder
umgekehrt) zu bewegen.
F2:
Betätigen Sie diese Taste zur Speicherung Ihrer Eingaben.
Die aktuell angezeigte Menüansicht wird nach der Speiche-
rung der Daten geschlossen und das übergeordnete Menü
angezeigt.
F8:
Betätigen Sie diese Taste, um zwischen den verschiedenen
Optionen eines Menüeintrags zu wechseln.
Strg+F8:
Konfigurationseinstellungen mit vielen verfügbaren Optionen
unterstützen diese Tastenkombination zum Aufruf einer über-
sichtlichen Liste aller Optionen.
















































