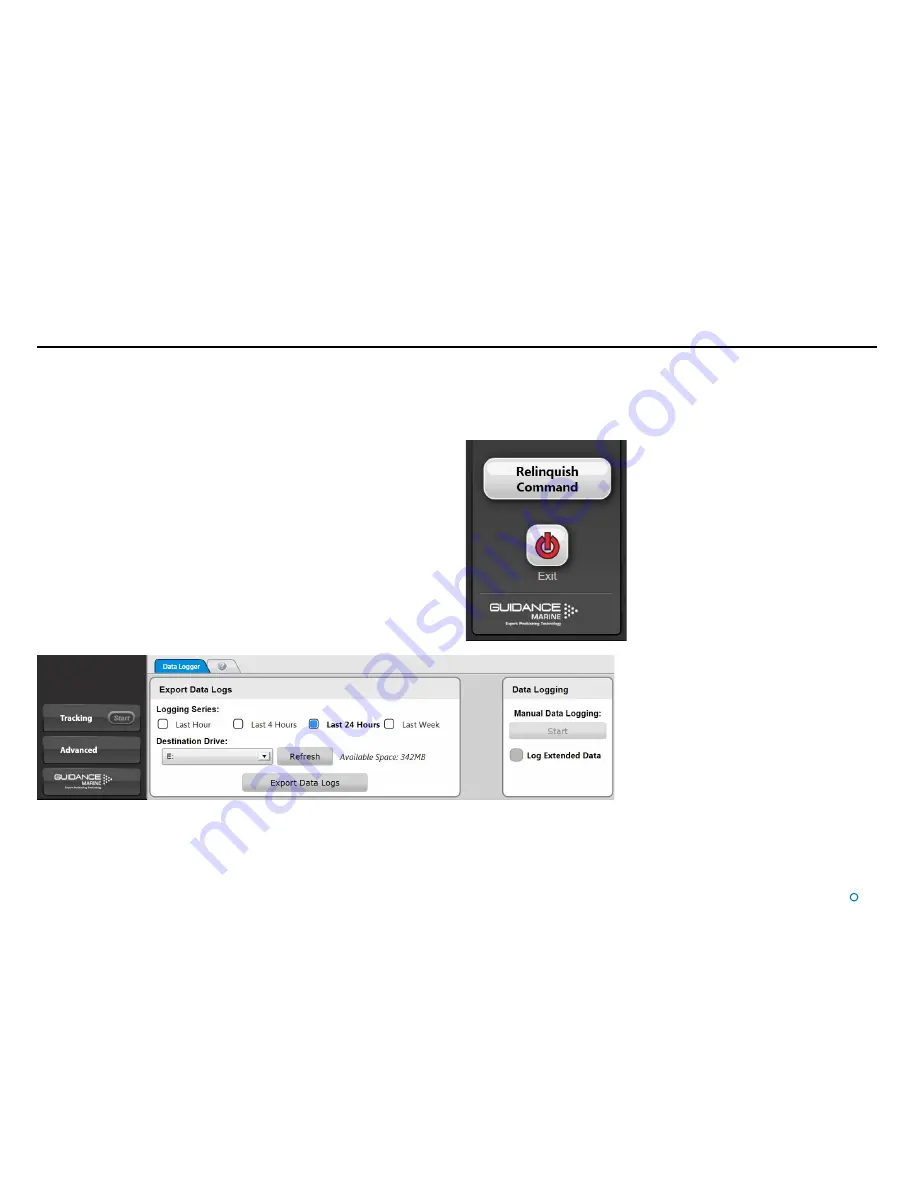
Dashboard Monitoring Mode
When the Dashboard is running in Monitoring mode, the controls relating to the Dashboard
itself are active, but those relating to the server are disabled. A Monitoring Dashboard
displays the same reflections and positional data as the In Command Dashboard, but it
cannot initiate or stop target tracking and manual data logging.
Example of inactive controls in Monitoring mode
To switch a Dashboard from In Command mode to Monitoring mode:
1. Click on the
Guidance
button.
2. Click on the
Relinquish Command
button.
l
28
Содержание RangeGuard Monopole
Страница 41: ......













































