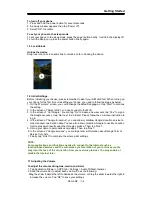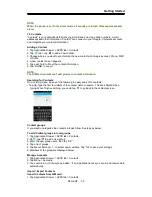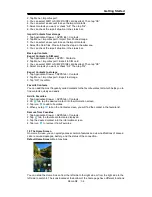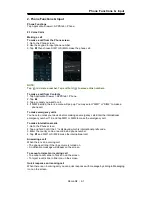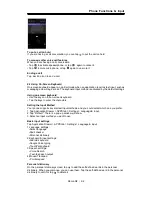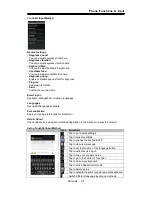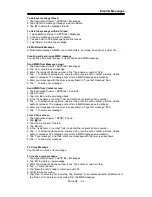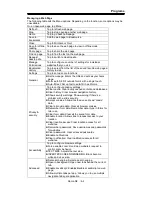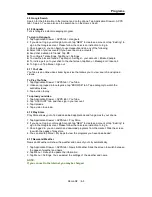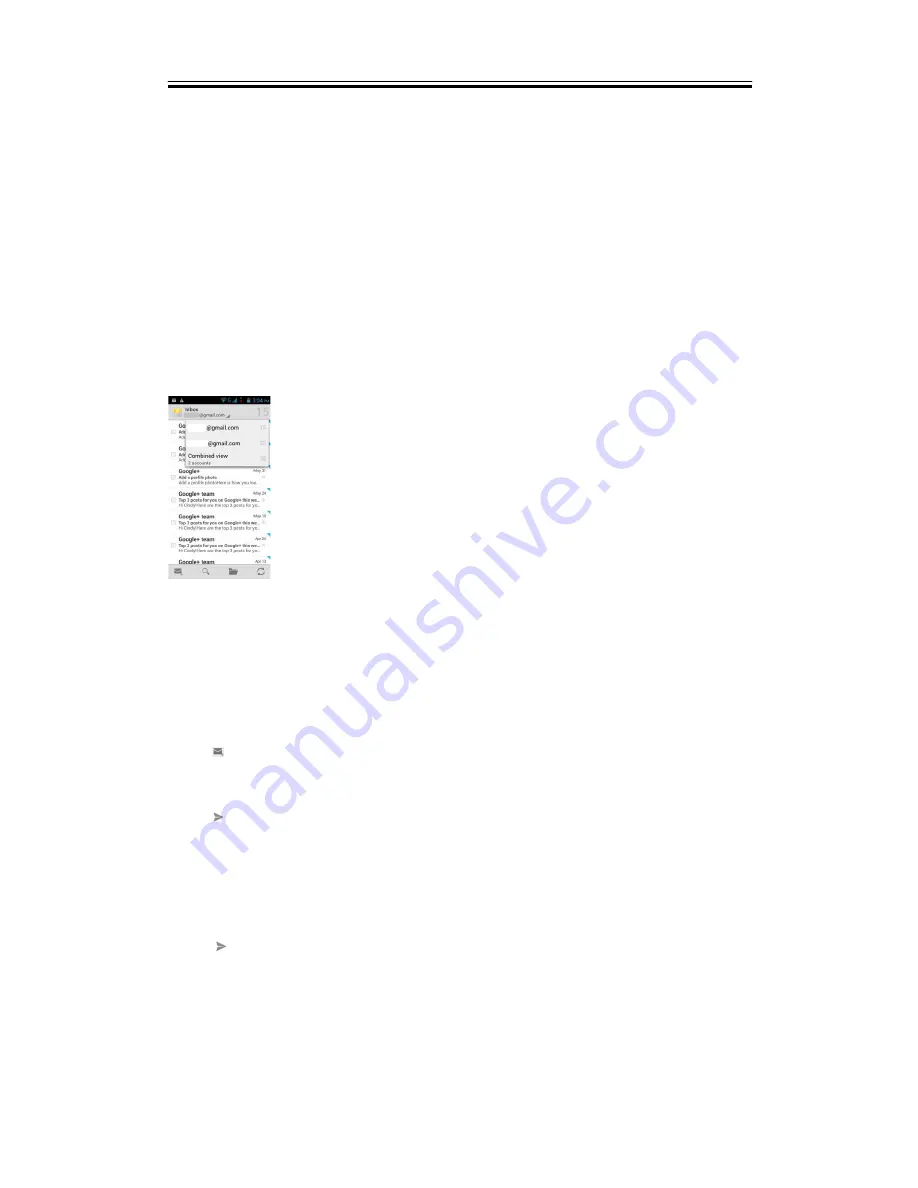
Email & Messages
To set up the e-mail check frequency
1. Tap Application Drawer > APPS tab > Email.
2. Tap Menu > Settings.
3. Tap one of your accounts (If you have two more e-mail accounts).
4. Tap “Inbox check frequency”. You can set how often to check for new e-mail automatically.
To set up default account
1. Tap Application Drawer > APPS tab > Email.
2. Tap Menu > Settings.
3. Tap one of your accounts. (If you have two more e-mail accounts)
4. Check “Default account” to set this account as a default one.
To select an account
1. Tap Application Drawer > APPS tab > Email
to open your e-mail.
2. Tap Account name arrow to view all e-mail accounts.
3. Tap an e-mail account you want to access.
To configure Email settings
Tap Application Drawer > APPS tab > Email, then tap Menu > Settings > General to set up the
application of your e-mail.
3.5 Using E-mail
Composing and sending an E-mail
1. Tap Application Drawer > APPS tab > Email, and then, tap Account name arrow to select an
account.
2. Tap
to compose a new email.
3. Enter the recipient’s e-mail address in the “To” field or tap done to add a new contact.
4. Enter the Subject.
5. Compose your e-mail.
6. Tap
to send your e-mail.
Sending an E-mail from Contact screen
You can send an e-mail to a contact with an e-mail address stored in Contacts.
1. Tap Application Drawer > APPS tab > Contacts.
2. Tap a contact whom you want to email to.
3. Tap the contact’s Email address. Tap “Email” in the submenu.
4. Enter the Subject and compose your e-mail.
5. Tap
to send your e-mail.
Adding attachments to an e-mail message
Before sending your message, tap Menu > Attach file, and then, choose an attachment you
want to attach.
Roma R2
|
3-4
Содержание Roma R2
Страница 1: ...Roma R2 GIGA BYTE COMMUNICATIONS INC ...