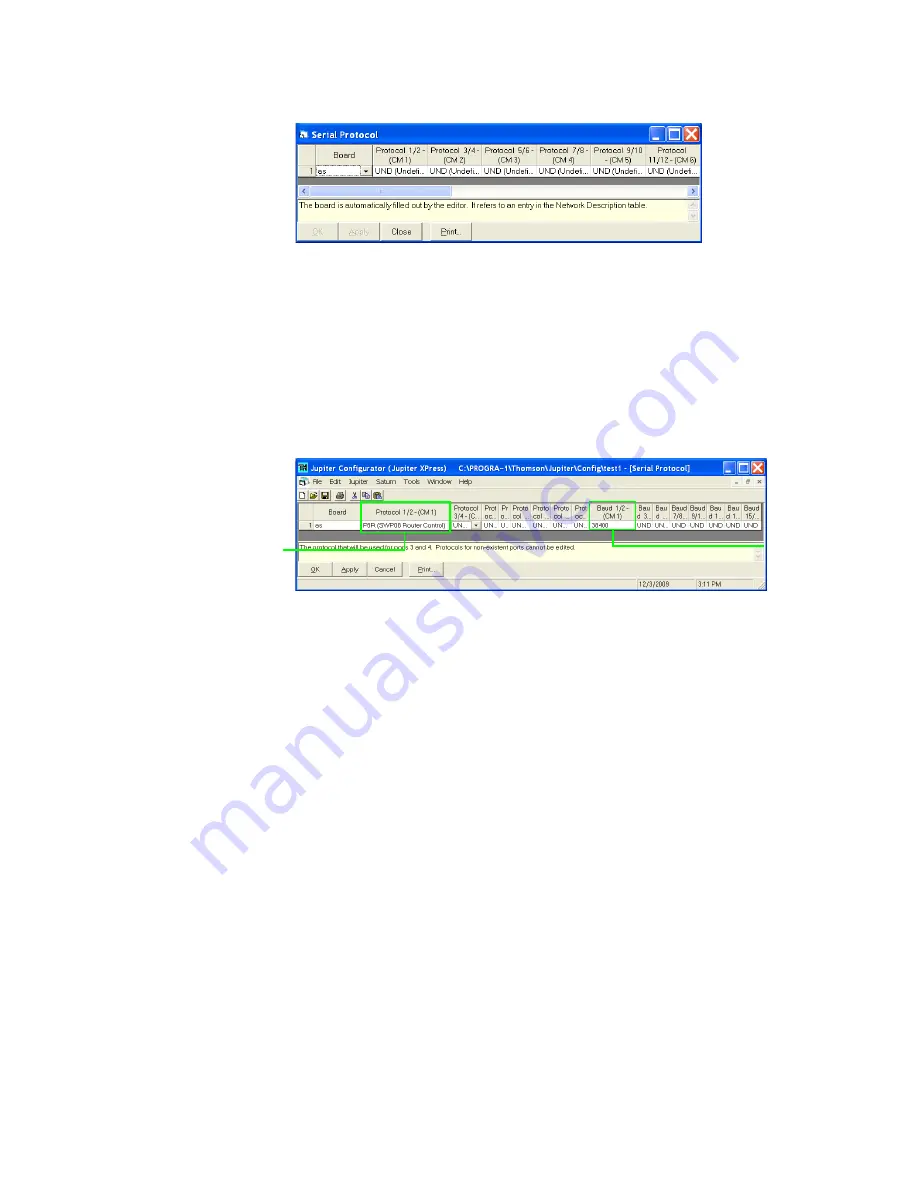
JUPITER — Release Notes
15
Pro-Bel SW-P-08 Protocol
Figure 7. Example of the Serial Protocol Table
2.
Double−click the protocol box that is associated with the Serial port. A
drop-down list will show the possible protocol types.
3.
Select the P8R (SW-P-08 Router Control) protocol.
4.
Click anywhere in the table accept the entry. The Baud rates will be
selected automatically (
). The Baud rate can be changed by
clicking the drop-down list in the Baud rate column.
Figure 8. The P8R (SW-P-08 Router Control) Protocol on The Serial Protocol Table
5.
Click the
Apply
button and then save your changes.
6.
Compile and activate the Configuration set.
Protocol
Baud Rate






























