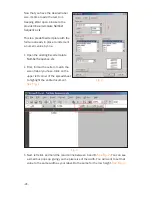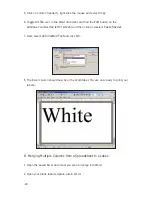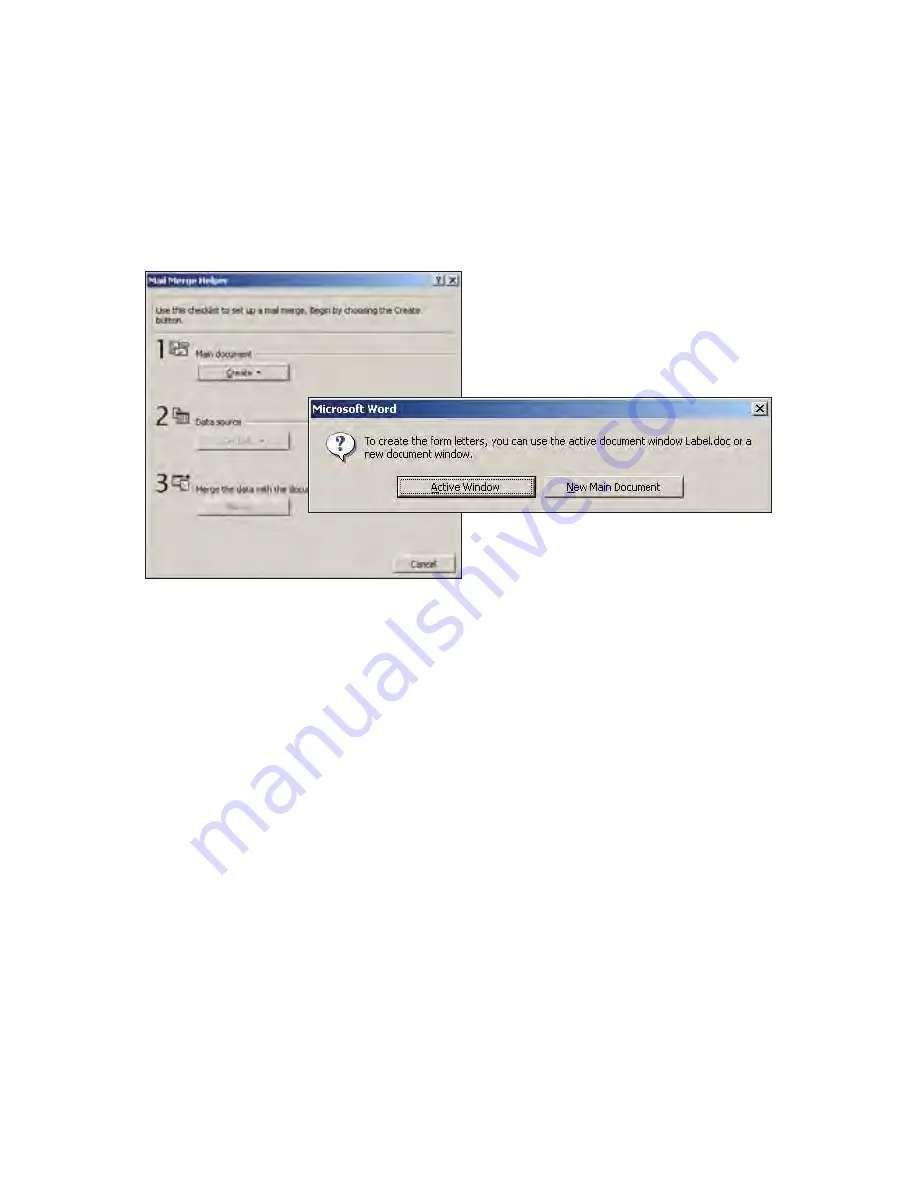
20.
On the next box you see, “ENTIRE WORKBOOK” will be blue highlighted. Click
OK
.
21.
You will then see a pop up box with a question mark. Click
OK
.
22.
On your Word document, click on
Tools
, then
Mail merge
.
23.
Click on
Create
, then
Form Letters
, then click
Active Window
.
See below
24.
Click on
Get Data
, then click on
Open Data Source
.
25.
At the bottom, you will see
Files of Type
.
26.
Click on the drop-down menu of
All Files
at the bottom.
27.
Find and
double-click
on the file name of your Excel document.
28.
Click
OK
.
29.
Click
Merge
.
30.
Click
Merge
and the document will merge from Excel to
Word
.
You are now finished
Help is also available under the Word Toolbar. Click on
Help
and type in “Merge from
Excel to Word”, then click on
Search
. Then click the option
Use mail merge...
-43-
Содержание DuraLabel 4000
Страница 6: ... 4 ...