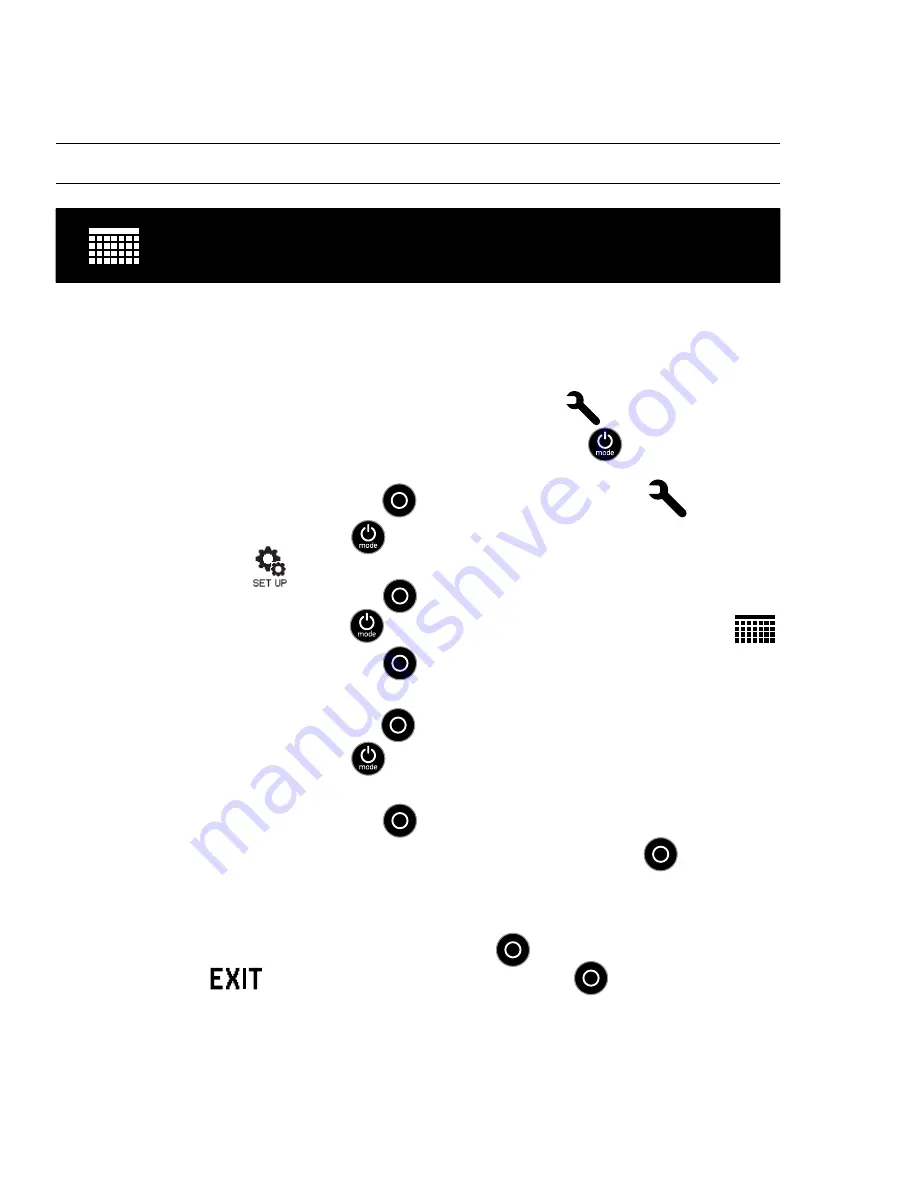
48
SET UP
MONTH / DAY / YEAR / TIME
Set the HERO3+ clock to ensure
Video and Photo files are saved with the
correct date and time.
To change Month/Day/Year/Time:
1. Verify the camera is in
Settings mode. If the Settings icon
on your camera’s
LCD screen is not showing, press the
Power/Mode Button
repeatedly until
it appears.
2. Press the
Shutter/Select Button
to enter the
Settings menu
.
3. Use the
Power/Mode Button
to cycle through
Settings to locate
the
Set Up menu
.
4. Press the
Shutter/Select Button
to enter the
Set Up menu.
5. Use the
Power/Mode Button
to locate the
Month/Day/Year/Time menu
.
6. Press the
Shutter/Select Button
to enter
Month/Day/Year/Time menu;
Month (MM) will be highlighted.
7. Press the
Shutter/Select Button
to access the list of months (
1 to 12).
8. Use the
Power/Mode Button
to cycle through list until desired selection
is highlighted.
9. Press the
Shutter/Select Button
to select it.
10. To advance to the next option, press the
Shutter/Select Button
.
11. Repeat steps 7, 8 and 9 to make selections for day (
DD), year (YY),
hour (
HH) and minutes (MM).
12. To exit, hold down the
Shutter/Select Button
for two seconds or cycle
through to
and press the
Shutter/Select Button
.
NOTE: If the battery is removed from the camera for an extended period of time
Month/Day/Year/Time will need to be set again.
Содержание Hero3+ Black Edition
Страница 1: ...USER MANUAL ...
Страница 4: ......
Страница 9: ...7 HERO3 FEATURES 9 HERO Port 10 Battery Door 11 Wi Fi On Off Button 12 Audio Alert 13 Microphone ...





























