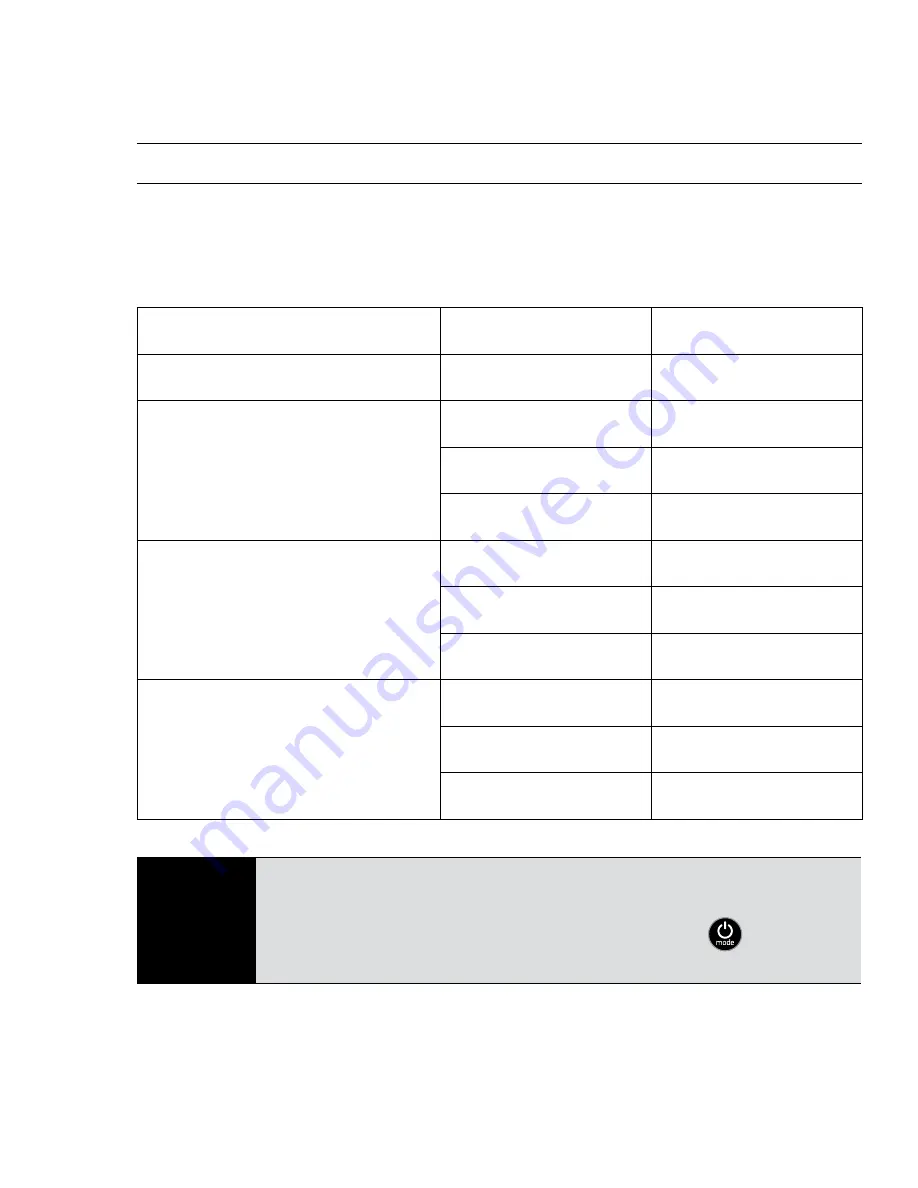
33
CAPTURE SETTINGS
Simultaneous Video and Photo (continued):
Your resulting
Photo size is determined by the Video dimensions you select.
Video Mode
FOV
Photo MP
1440p24 fps
Wide
12MP
1080p30/25 fps
Wide
8MP
Medium
5MP
Narrow
2MP
1080p24 fps
Wide
8MP
Medium
5MP
Narrow
2MP
720p60/50 fps
Wide
8MP
Medium
5MP
Narrow
2MP
PRO
TIP:
While capturing
Video you can manually take a Photo at any
time by simply pressing the
Power/Mode Button
.
Содержание Hero3+ Black Edition
Страница 1: ...USER MANUAL ...
Страница 4: ......
Страница 9: ...7 HERO3 FEATURES 9 HERO Port 10 Battery Door 11 Wi Fi On Off Button 12 Audio Alert 13 Microphone ...






























