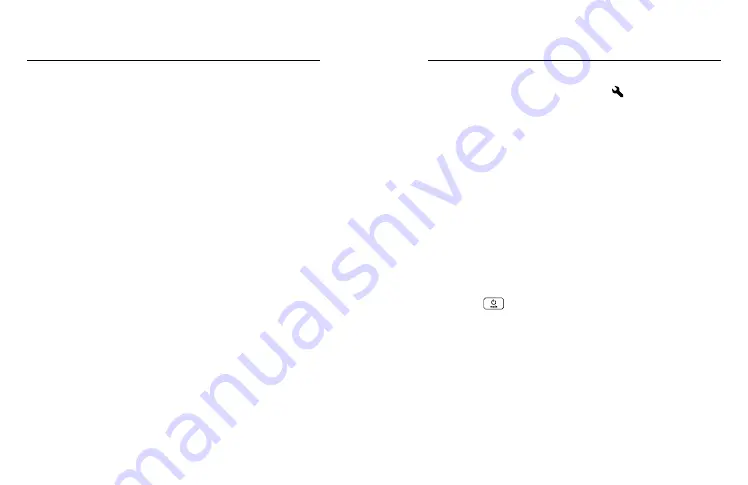
40
41
CREaTING a VIDEO sTORY
You can set up your GoPro to automatically send videos and photos
to your phone. The GoPro Quik app will use them to create a fully
edited video story complete with music and effects.
1. Connect your camera to the GoPro Quik app. For details,
see
Pairing to the GoPro Quik App (page 11)
2. Swipe down on the app’s home screen. Shots from your most
recent session will be copied to your phone and transformed
into a fully edited video.
3. Tap your video to view it.
4. Make any edits you’d like.
5. Save the story or share it with your friends, family, and followers.
Finding the Best shots
Be sure to mark your best shots with HiLight Tags. The GoPro Quik app
looks for tags when it creates videos. This helps ensure that favorite
moments are included in your stories.
Your GoPro also knows when you face the camera, smile, and more.
It automatically tags these shots with data so the app can handpick
them for your videos.
To learn more, see
.
Creating Video stories
sETUP
To adjust preferences, use a QR code or tap after connecting to
the GoPro Quik app.
Voice Control
Turn Voice Control on and off. It can also be toggled on or off using
the Dashboard.
Voice Control language
Choose your Voice Control language.
lED
Turn the status light on (default) or off. Note that HERO10 Black Bones
only has one status light.
QuikCapture
QuikCapture is on by default. You can turn it off here. It can also be
toggled on or off using the Dashboard.
Default Preset
Set the preset your GoPro captures in when you turn it on using the
Mode button
. This setting does not affect QuikCapture.
auto Power Off
Choose 5 Min, 15 Min (default), 30 Min, or Never.
screen saver Rear
Not supported by HERO10 Black Bones.
screen saver Front
Not supported by HERO10 Black Bones.
Front screen Options
Not supported by HERO10 Black Bones.
setting Camera Preferences
Содержание HERO10 Black
Страница 1: ...1...
Страница 2: ...GoPro GoPro GoPro GoPro facebook com GoPro pinterest com GoPro Join the GoPro Movement...






























