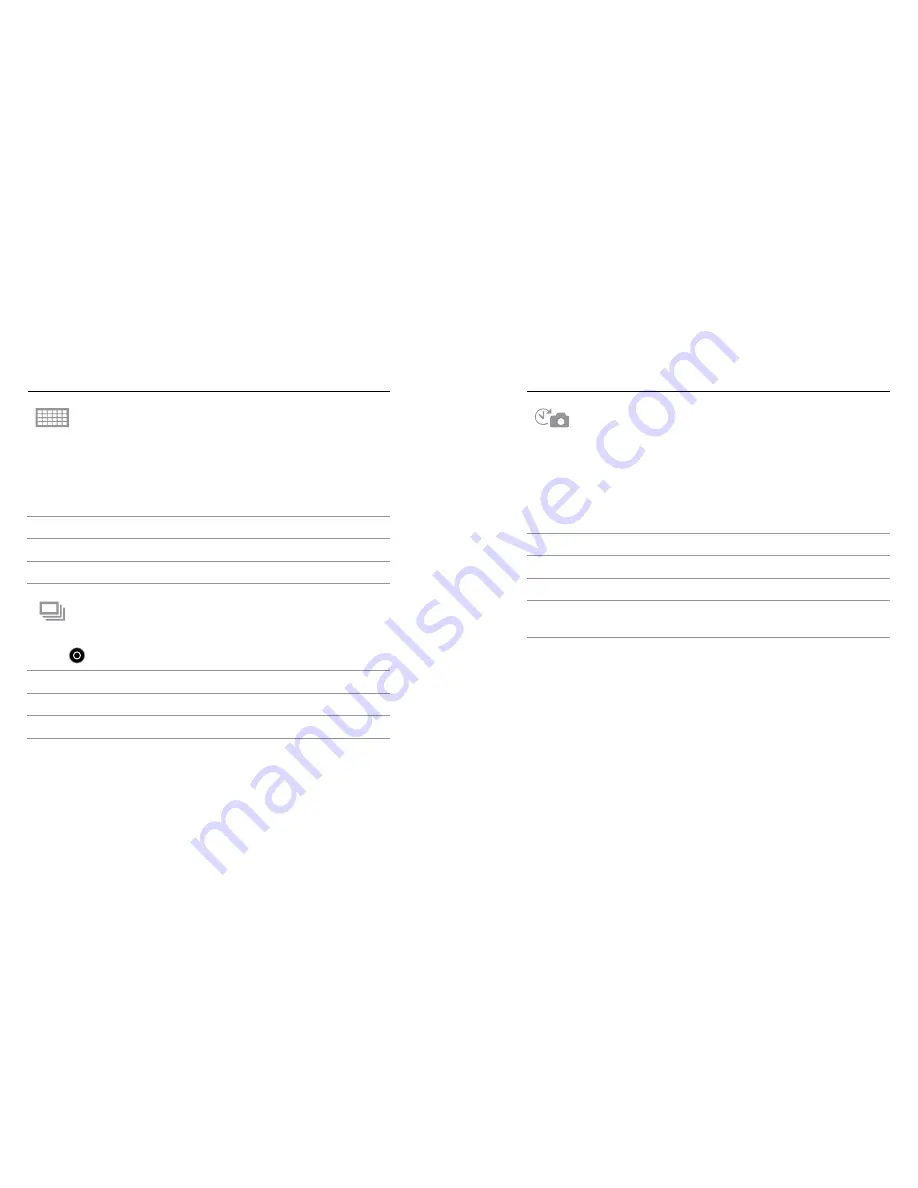
26
27
PHOTO RESOLUTION MODES
The HERO3+ Silver captures photos at 10MP, 7MP and 5MP resolutions.
Any change to photo resolution affects photos captured in
Photo
,
Burst
and
Time Lapse
modes.
Photo Resolution
Field of View (FOV)
10MP
Wide (default)
7MP
Wide
5MP
Medium
OPTIONS
Burst
mode captures a series of photos when the
Shutter/Select
button [ ] is pressed. Photos can be captured at the following rates:
3 photos in 1 second
5 photos in 1 second
10 photos in 1 second (default)
/ Camera Settings
/ Camera Settings
TIME LAPSE
You can use
Time Lapse
to capture continuous photos of any activity,
so you can choose the best ones later. Or you can stitch together
Time
Lapse
photos during editing to create a movie. Available intervals
range from 0.5 to 60 seconds.
Interval
Examples
0.5-2 seconds
Surfing, biking or other sport
2 seconds
Busy street corner
5-10 seconds
Sunset or moon rise
10-60 seconds
Lengthy activities, such as
construction projects
Содержание Hero 3 Silver edition
Страница 1: ...USER MANUAL...





























