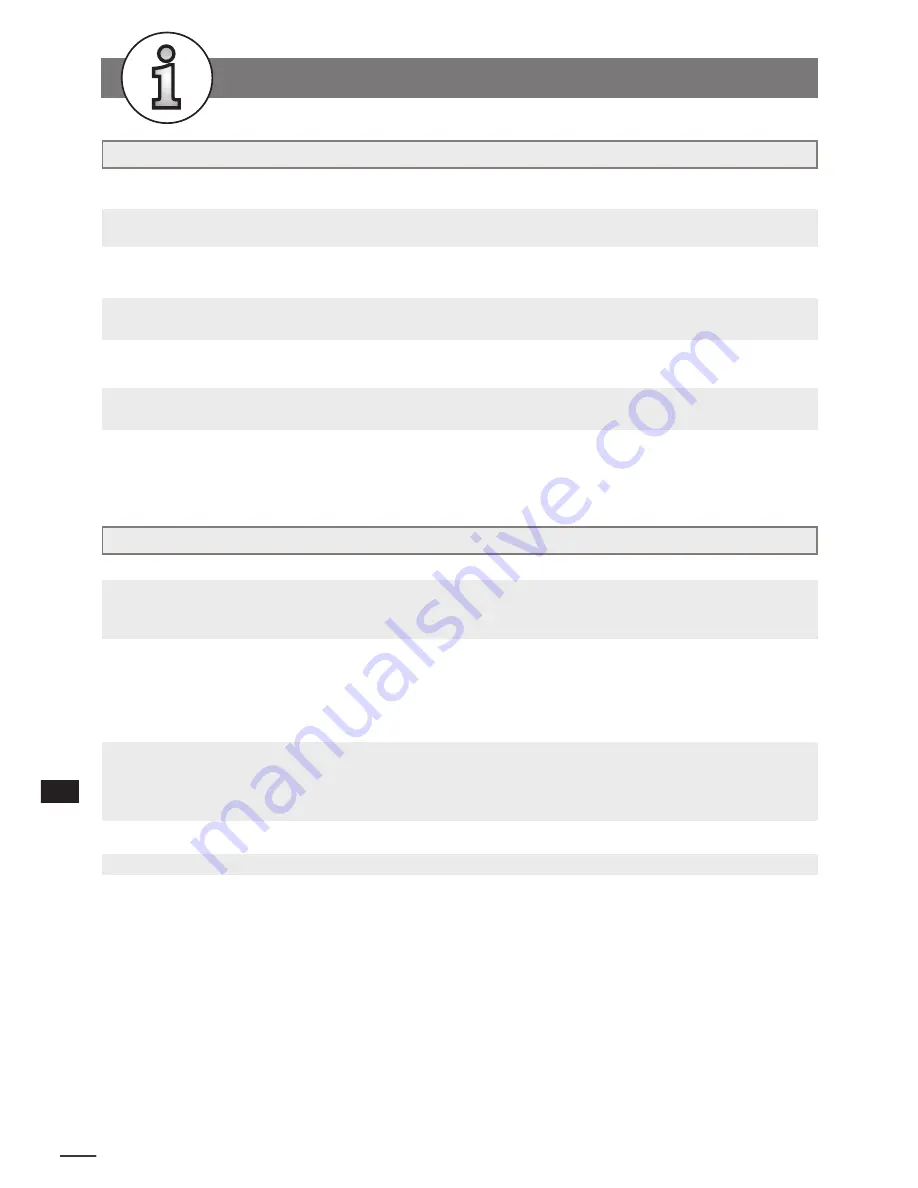
74
DV
D+R/R
W
Rec
ord
er
RW
For
Y
our
R
ef
er
ence
6
PLAY does not start playback even when
•
This may be a result of the parental lock function that has been set. Confirm the
title is selected.
“PARENTAL” setup.
Audio soundtrack and/or subtitle language
•
If the audio soundtrack and/or subtitle language does not exist on the disc, the
is not the one selected at the initial settings. language selected at the initial settings will not be seen/heard.
No subtitles.
•
Subtitles appear only with discs that contain them.
•
Subtitles are hidden from the TV screen. Press SUBTITLE to display the subtitles.
Alternative audio soundtrack (or subtitle)
•
An alternative language can not be selected may result of no more than one
language available.
languages cannot be selected.
Angle cannot change.
•
This function depends on software availability. Even if a disc has a number from
angles recorded, these angles may be recorded for specific scenes only.
No sound when connecting to
•
Check if the disc supports 5.1 Channel.
5.1 Channel speaker
•
Check if the speaker is properly connected.
•
Check if the audio output setting is right.
SYMPTOM (COMMON)
REMEDY
No key operation (by the DVD Recorder
•
Turn the unit off and then back to on. Alternatively, turn off the unit, disconnect
and/or the remote control) is effective.
the AC power cord and then re-connect it. (The player may not be operating
properly due to lightning, static electricity or some other external factor.)
No picture and sound (for recorded disc)
•
Check if this DVD Recorder and outer equipment are properly connected.
•
Check if the schedule recording setting is correct.
•
Check if using the correct recordable disc. (DVD+RW/DVD+R)
•
Check if power set to stand-by mode while using schedule recording.
•
Check if the disc has been closed. (only for DVD+R disc)
Distorted picture or no image
•
Check if the TV system setting is correct.
•
Check If you set output format in “Progressive Scan”, then you have to set
“Component” in the video output setting.
The actual output format must match
to the output format setting.
OSD setting doesn’t be executed
•
Some setting must be stored by pressing left button. Recheck it.
Wrong time
•
Reset time.
SYMPTOM (COMMON)
REMEDY
6-1
Troubleshooting
-continued

















