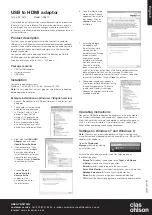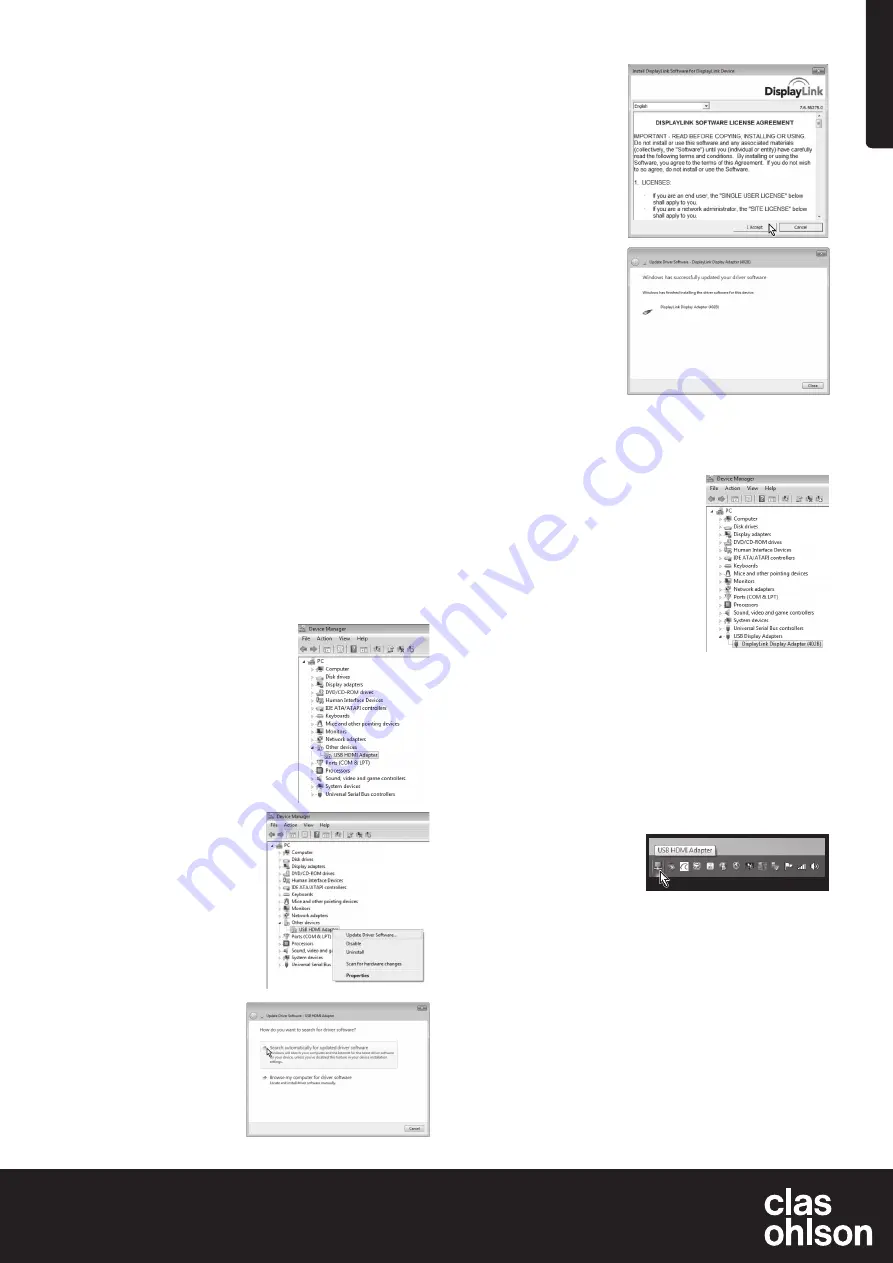
Deutsch
DEUTSCHLAND
Kundenservice
Unsere Homepage www.clasohlson.de besuchen und auf Kundenservice klicken.
Ver
. 20150107
USB-auf-HDMI-Adapter
Art.Nr. 38-4614
Modell AN2820
Vor Inbetriebnahme die Bedienungsanleitung vollständig durchlesen und für
künftigen Gebrauch aufbewahren. Irrtümer, Abweichungen und Änderungen
behalten wir uns vor. Bei technischen Problemen oder anderen Fragen freut
sich unser Kundenservice über eine Kontaktaufnahme.
Produktbeschreibung
Dieser Adapter funktioniert als externe Grafikkarte und rüstet
einen USB-Anschluss am PC in einen HDMI-Ausgang um und kann so
das Bild auf einem TV oder Bildschirm anzuzeigen. Der Desktop kann
gespiegelt oder erweitert werden. Auch der Ton lässt sich über den
Adapter im selben HDMI-Kabel übertragen.
Ein HDMI-Kabel (separat erhältlich) zwischen USB-Adapter und
Zweitbildschirm anschließen.
Unterstützt Auflösungen bis 1920
×
1080 Pixeln für den
Zweitbildschirm.
Verpackungsinhalt
• USB-auf-HDMI-Adapter
• Bedienungsanleitung
• USB-Kabel
Installation
Die Software ist mit folgenden Betriebssystemen kompatibel:
Windows 7 (32/64-Bit), 8 (32/64-Bit), Vista (32/64-Bit) und XP (SP3).
Hinweis:
Vor Beginn der Installation müssen die Treiber der Grafikkarte
aktualisiert werden.
Installationsbeispiel für Windows 7
1. Den Adapter an einen USB-Anschluss (2.0 oder höher) am
PC anschließen.
2. Der Computer erkennt
den Adapter und zeigt ihn
als „Sonstige Geräte“ im
„Geräte-Manager“ in der
„Systemsteuerung“ an.
Der Adapter wird als „USB
HDMI Adapter” angezeigt, aber
mit einem Ausrufezeichen, da
noch nicht alle Treiber installiert
sind.
3. Mit der rechten Maustaste
auf das Symbol für
USB
HDMI Adapter
klicken und
Treibersoftware aktualisieren
auswählen.
4. Wenn beim Installieren der Treiber
die „Benutzer kontensteuerung“
angezeigt wird, das Administrator -
passwort eingeben oder auf
Zulassen/Ja
klicken um
die Installation fortzusetzen,
wenn kein Passwort
benötigt wird.
5. Auf
Automatisch nach
aktueller Treibersoftware
suchen
klicken, um einen
Onlinesuche nach den
neuesten Treibern zu
starten.
6. Es erscheint ein
Fenster über die
„Lizenzvereinbarung“
(Akzeptieren des
Lizenztextes). Auf
Annehmen
klicken,
um mit der Installation
fortzufahren.
7. Zu Beginn der
Installation wird der
Benutzer darüber
informiert, dass der
Bildschirm während
der Installation blinken
oder schwarz werden
kann. Den Fortgang der
Installation abwarten.
Das Programm
wird automatisch
konfiguriert, warten,
bis es fertig ist und „Die Treibersoftware wurde erfolgreich
aktualisiert“ auf dem Bildschirm angezeigt wird. Zum Fortsetzen
auf
Schließen
klicken.
8. Der Adapter wird nun in der „System-
steuerung/Geräte-Manager“ mit
seiner korrekten Modellbezeichnung
angezeigt. Der Adapter wird als
„DisplayLink Display Adapter“
angezeigt, was bedeutet, dass alle
Treiber installiert sind.
Gebrauch
Ein HDMI-Kabel zwischen Adapter und Zweitbildschirm anschließen.
Auf der Taskleiste wird das Symbol für das Programm DisplayLink
Manager angezeigt.
Bei der erstmaligen Nutzung des Programms DisplayLink warten,
bis die Konfiguration abgeschlossen ist. Der Bildschirm kann während-
dessen flackern oder schwarz werden.
Einstellungen für Windows 7 und Windows 8
Hinweis:
Hierbei handelt es sich um allgemeine Einstellungen, die sich
je nach PC unterscheiden können.
Den
DisplayLink Manager
durch Anklicken des Symbols
in der Taskleiste öffnen.
Den angeschlossenen Bildschirm durch Wahl einer der folgenden
Alternativen aktivieren:
Extend To
(erweitern): den Desktop im Verhältnis zum vorhandenen
Bildschirm erweitern,
Right
(nach rechts),
Left
(nach links),
Above
(nach oben),
Below
(nach unten).
Extend
(erweitern): Das Bildschirmbild auf den neuen
Bildschirm erweitern.
Set as Main Monitor
(als Primärbildschirm einstellen): Der über den
Adapter angeschlossenen Bildschirm funktioniert als Primärbildschirm.
Notebook-monitor off
(Laptop-Bildschirm abschalten):
Den Primärbildschirm abschalten.
Mirror
(spiegeln): Auf allen angeschlossenen Bildschirmen
das gleiche Bild zeigen.
Off
(abschalten): Die Software DisplayLink sowie die angeschlossenen
Bildschirme ausschalten.