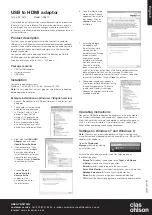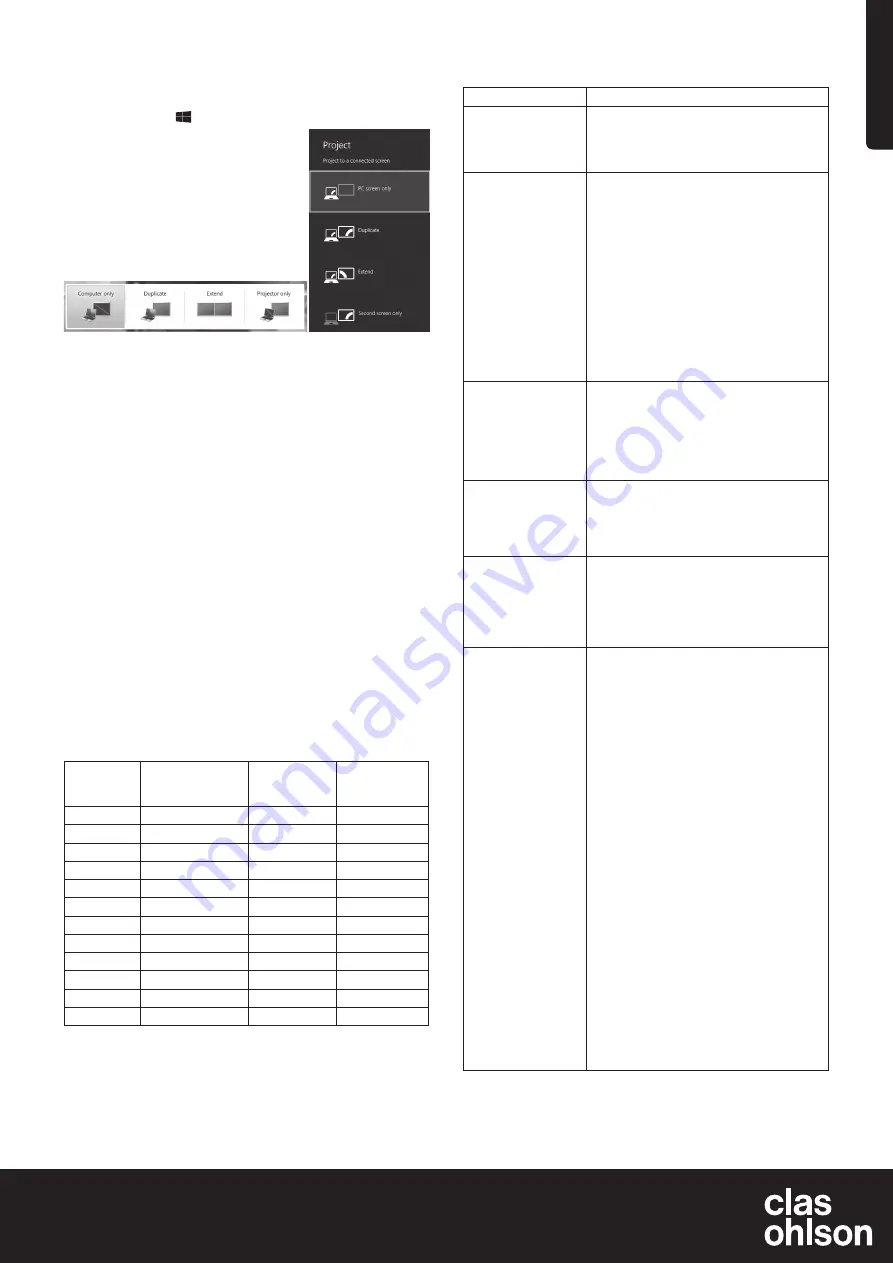
Svenska
SVERIGE
kundtjänst
tel.
0247/445 00
fax
0247/445 09
e-post
internet
www.clasohlson.se
Ver
. 20150107
För att ställa in upplösning och orientering på den extra bildskärmen
klickar du på
Avancerad konfiguration
.
För att ställa in hur bilden ska visas går du in i Windows mobilitetscen-
ter genom att trycka [ ] + [ P ].
Exempel på Windows mobilitetscenter
i Windows 7 och 8.
Windows 8
Windows 7
Rengöring
Ta bort adaptern från datorn och torka sedan av adaptern med en mjuk,
fuktad trasa. Använd aldrig slipande rengöringsmedel eller lösningsmedel.
Avfallshantering
När du ska göra dig av med produkten ska detta ske enligt lokala före-
skrifter. Är du osäker på hur du ska gå tillväga, kontakta din kommun.
Specifikationer
USB-anslutning
USB 2.0
Videogränssnitt
HDMI
Anslutningar
Videoutgång – HDMI 19 pin-hona
Videoingång – USB mini-B-hona
Programvara kompatibel med
Windows 7 (32/64-bit),
Windows 8 (32/64-bit),
Vista, XP (SP3)
Strömförsörjning
5 V/350 mA (via USB-port)
Användningsmiljö
Luftfuktighet 0–85 % (RH)
Användningstemperatur
10–40 °C
Förvaringstemperatur
−10–80 °C
Mått (L × B × H)
84,5 × 55,5 × 18 mm
Felsökning
Problem
Lösning
Jag har problem med
installationen, datorn
hänger sig.
Avaktivera antivirusprogram och stäng av andra
program som inte behövs under installationen.
Ladda hem de senaste drivrutinerna till
grafikkortet och installera dem.
Bildskärmen som är
ansluten till adaptern
är helt svart.
Om lysdioden på bildskärmen lyser grönt
kan det ta en stund innan bilden visas.
Vänta en stund.
Prova att starta om datorn.
Kontrollera att datorn inte är i strömsparläge.
Om lysdioden på bildskärmen lyser rött/orange
måste anslutningskablarna kontrolleras.
Om problemet ändå kvarstår: avinstallera
programvaran, dra ur adaptern, installera om
programvaran och försök igen.
Om den extra bildskärmen är en TV, kontrollera
att TV-apparaten är inställd på rätt källa.
Läs TV-apparatens bruksanvisning.
Bildskärmen som är
ansluten till adaptern
blinkar.
Detta problem beror oftast på för låg inställning
för uppdateringsfrekvensen.
I läge ”mirror” (spegling), öka uppdaterings-
frekvensen för primärskärmen.
I läge ”extended mode” (utökad skärm), öka
uppdateringsfrekvensen för sekundärskärmen.
I läge ”extended
mode” (utökad skärm)
kan den sekundära
skärmen ha en svart
kant runt skrivbordet.
Detta händer om upplösningen för sekundär-
skärmen är högre än upplösningen för
primärskärmen. Ställ in samma upplösning
för båda skärmarna.
Jag får inget ljud i TV-
apparaten som är
ansluten till adaptern.
Kontrollera att datorn är inställd på rätt
ljudutgång. Gå in på ljudinställningar i kontroll-
panelen. Kontrollera att
USB HDMI Adapter
står som standardljudenhet, annars höger-
klickar du på den enheten och väljer
Ange som standardenhet
.
När jag spelar upp
video i fullskärmsläge
blir bilden ryckig.
Försök med detta:
Minska upplösningen till 640 × 480 eller
800 × 600 pixlar.
Använd adaptern i ”extended mode”
(utökad skärm).
Stäng av onödiga funktioner som kräver
mycket processorkraft.
Om du fortfarande har problem, pröva
dessa steg:
Vissa mediaspelare kräver DirectX hårdvaru-
stöd för att fungera bra, prova att använda
en annan mediaspelare som kräver mindre
DirectX-stöd för hårdvaran.
Dra över mediaspelaren till den sekundära
skärmen och stäng av mediaspelaren.
Starta om mediaspelaren, den ska nu öppnas
i sekundärskärmen. Prova att spela upp
mediafilen igen.
Försök att minska hårdvaruaccelerationen för
primärskärmen (INTE sekundärskärmen) till
nivå 1, 2 eller 3 och starta om mediaspelaren.
Ställ in hårdvaruaccelerationen så här:
Högerklicka på skrivbordet och välj sedan
Properties > Settings > Advanced >
Trouble shoot.
Vissa mediaspelare använder
denna inställning även om uppspelning sker
på en annan skärm.
Bildskärmsupplösning
Upplösning
Benämning
Uppdaterings-
frekvens
Hz 16 bitar
Uppdaterings-
frekvens
Hz 32 bitar
640 × 480
VGA
60/72/75/85
60/72/75/85
800 × 600
SVGA
56/60/72/75/85 56/60/72/75/85
1024 × 768
XGA
60/70/75/85
60/70/75/85
1280 × 720
720p (HD)
60
60
1280 × 768
WXGA+
60/75/85
60/75/85
1280 × 800
WXGA
60
60
1280 × 1024 SXGA
60/75/85
60/75/85
1366 × 768
WXGA+
60
60
1400 × 1050 SXGA+
60/75/85
60/75/85
1600 × 1200 UXGA
60
60
1680 × 1050 WSXGA+
60
60
1920 × 1080 1080p (FHD, Full HD) 60
60