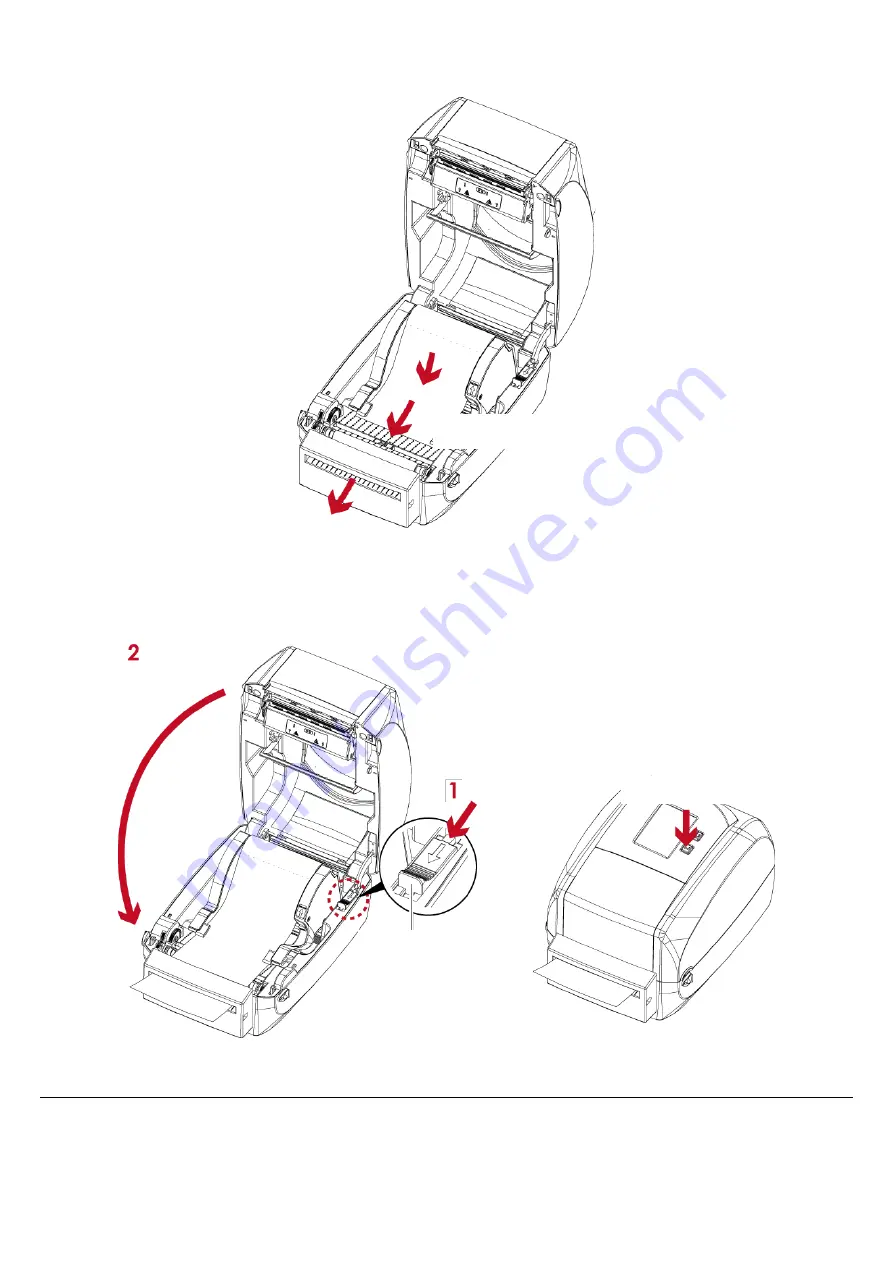
Installing the Label Roll Module on the Printer
1.
Pass the labels through the guides and the cutter.
2.
Close the top cover and printing mechanism. To finish, press the FEED button to set the label position.
Note
* We advise against using inside wound label stock.
* Labels should be at least 30 mm high. When using the printer with the cutter, you should set the stop position (^E) to 30.
Through the label guides
Through the cutter
Close the top cover
Push
Press the feed
key
RELEASE CATCH
Release catch for closing
the printer cover
Содержание RT800i Series
Страница 25: ...7 Driver installation completed ...
Страница 45: ...5 Once the installation is completed you will see the NetSetting icon on your desktop as right diagram ...
Страница 65: ...5 4 Cleaning Method 1 Remove the screws and cover 2 Wipe with a cotton swab or dry lint free cloth ...
Страница 67: ...5 5 Installing the bluetooth module For RT833i RT863i Step 1 Step 2 Step 3 Bluetooth Module ...
Страница 69: ...5 6 Installing the WiFi Module For RT833i RT863i Step 1 Step 2 Step 3 ...
Страница 97: ...5 Click WiFi Setting icon 6 Click Quick Setting icon ...
Страница 98: ...7 Click the Search button ...
Страница 99: ...8 Select server and click next button 9 Enter the password set on the server side and click the Setting button ...






























