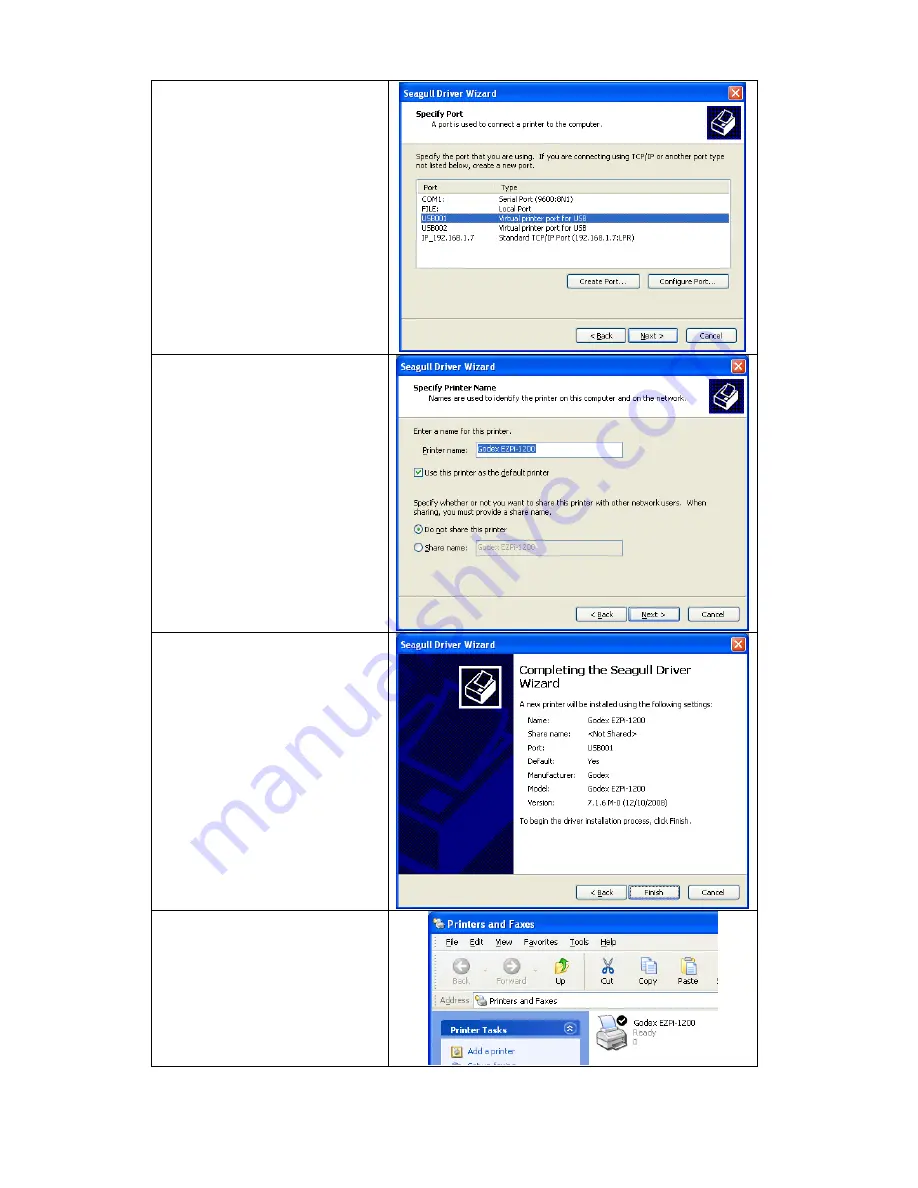
6.
Select connection port.
7.
Enter the printer name and
set printer sharing option.
8.
A description page of printer
settings will be displayed after
all settings are completed.
9.
Check if all printer settings
are correct and then press
Finish to start copying driver
files.
10. Wait for file copying finished
and complete the installation.
11. After the driver installation is
complete, there should be a
new printer model on
Windows "Printer and Faxes"
setting.
EZPi-1000 User’s Manual
17
















































