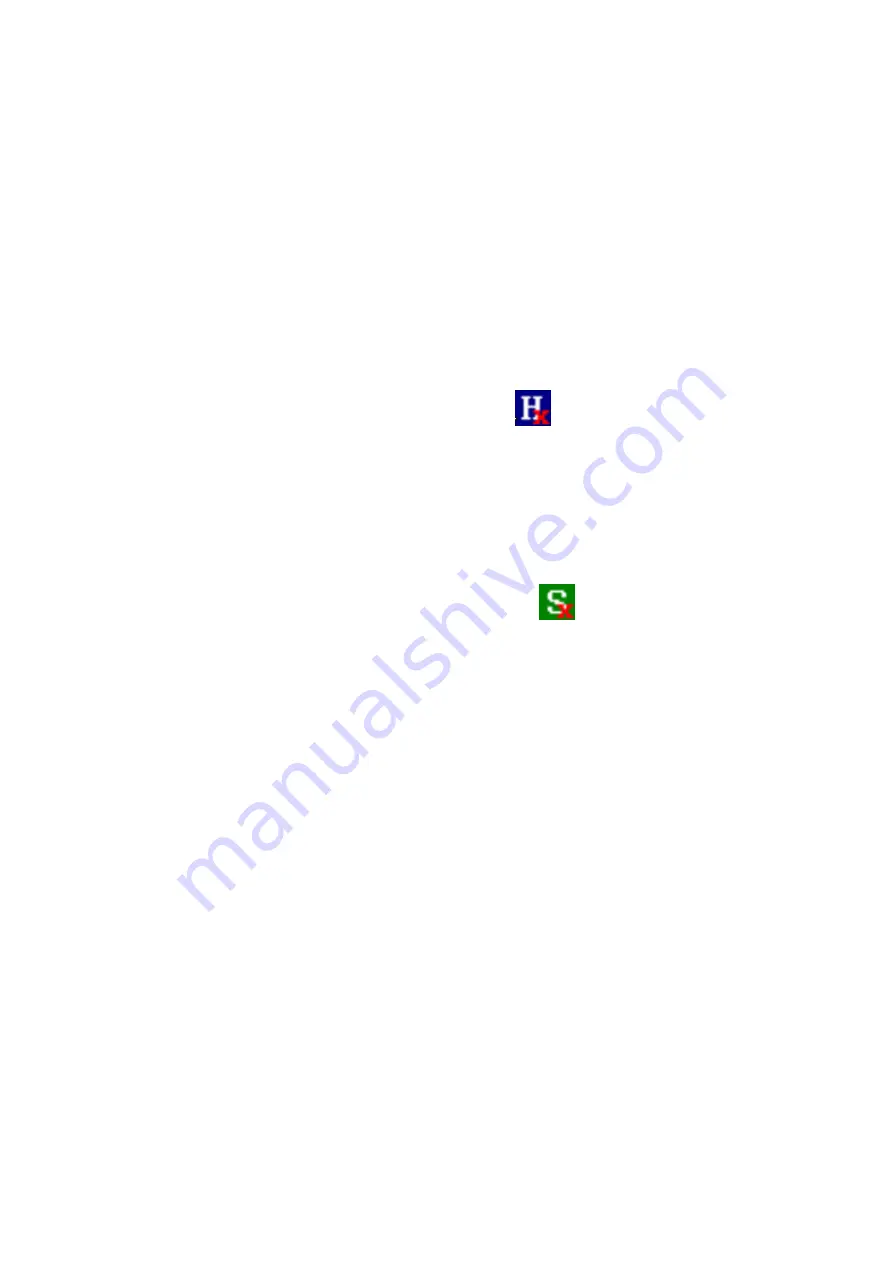
70
A:
Please check your computer's system BIOS Boot up device option setting. Your
computer might have boot up device setting as USB device. You can refer to your
computer BIOS setting procedure to change USB boot up setting.
Q17: How can I know the ST-1002 AP program version?
A:
Right-click ST-1002 system tray icon at the right-bottom corner of Windows
desktop and choose "About".
Q18: Why does ST-1002 system tray icon at the right-bottom corner of
Windows desktop show Hardware Error
?
A:
a. ST-1002 might not plug in the computer USB port properly. Please unplug
ST-1002 and make sure to plug ST-1002 into the computer USB port properly.
b. The phone receiver is picked up before ST-1002 finishes initialization. Please
make sure phone is on-hook before ST-1002 initialization completes.
Q19: Why does ST-1002 system tray icon at the right-bottom corner of
Windows desktop show Skype unavailable
?
A:
Please make sure Skype is launched and on-line. User can re-launch Skype and
refer to the following possible cases.
a. ST-1002 program is launched, but Skype is not active owing to no internet
access.
b. Skype program is closed after ST-1002 program is launched.
c. User changes Skype status to Offline. Skype status needs to be changed to
Online for normal operation.
Q20: Why can't I use existing Skype audio devices after ST-1002 is installed?
A:
After ST-1002 is installed, Skype sound device will be set as ST-1002 as figure in
FAQ 11. If user wants to use other Skype device, user can change Skype sound
device as the one user wants to use. Similarly, user needs to change Skype
sound device as ST-1002 if other Skype USB audio device is adopted
first and then user wants to use ST-1002.
Q21: What should I do if my PSTN line or Skype line doesn’t work although
ST-1002 Phone/Line ports are connected?
A:
ST-1002 has Auto-Swap/Auto-Detection function. In some case, user might
remove cable connection and connect again or have phone and line ports
Содержание ST-1002
Страница 9: ...9 7 User can provide e mail address and country information and then click Sign In ...
Страница 10: ...10 8 A Getting Started window comes up Press Start button to get a simple guide for setting up Skype ...
Страница 11: ...11 9 The next window will help user to check your sound settings by making a Skype test call Click Next ...
Страница 12: ...12 10 The next window will guide user to add friends to user s Skype contact list Click Next ...
Страница 13: ...13 11 Then user can try to call friends Click Next ...
Страница 14: ...14 12 Next window will guide user to call ordinary phones with Skype SkypeOut and click Finish ...
Страница 15: ...15 13 Next Skype main window will pop up and user can start to enjoy Skype ...
Страница 61: ...61 ...
Страница 62: ...62 ...
Страница 65: ...65 ...



































