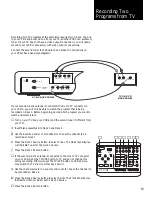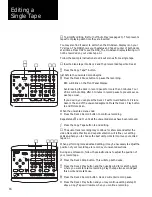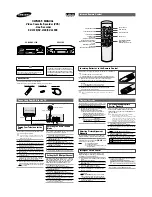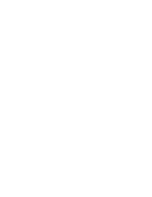Limited
Warranty
WHO PROVIDES THE LIMITED WARRANTY?
During the warranty period, the Go-Video Warranty Administrator will honor service through an
authorized service center for 90 days labor, one (1) year parts, from the original date of consumer
purchase. See below for commercial, industrial or educational use coverage.
WHO IS PROTECTED?
This warranty protects the original consumer owner of this Go-Video product.
WHAT IS COVERED AND HOW LONG?
This warranty covers internal operating parts and service/labor to repair or replace covered
parts in this Go-Video product for 90 days labor, one (1) year parts, from the date of purchase,
defined as follows: (1) Original Consumer Retail Purchase; (2) First Rental Purchase Agreement; or
(3) First Lease Purchase Agreement (the “Warranty Period”). Labor and replacement parts supplied
during the Warranty Period are covered only for the remaining portion of the original Warranty
Period. The Go-Video Warranty Administrator shall have no liability for service under this warranty
if non OEM replacement parts are used in the repair of your Go-Video product.
WHAT MUST THE OWNER DO IF SERVICE IS REQUIRED?
If service under this warranty is required, contact your original Go-Video dealer, or call the Go-
Video service number below, to determine the nearest authorized Go-Video service center.
Go-Video’s warranty pays for a new or remanufactured part to replace any part found to be
defective during the Warranty Period as well as reimbursement for approved labor costs to an
authorized service center. The owner will be responsible for any service call charge or trip charge.
OTHER WARRANTY COVERAGE
Commercial, industrial or educational use has the same warranty coverage as stated elsewhere
on this page, except that parts and labor coverage is only for 30 days from original date of pur-
chase.
WHAT ARE THE EXCEPTIONS?
This warranty does not cover 1) Damage from misuse, abuse, neglect or accident, natural
disasters or Acts of God. 2) Cabinetry, decorative parts, batteries, hand-held remotes, cable boxes,
connectors, A/C adapters or accessories, knobs or buttons, or video cassette tape. 3) Cleaning of
video/audio heads, which is routine maintenance, or other routine maintenance. 4) The foreign
country use of this product. 5) Go-Video product which has been electrically or mechanically
modified in any way or incorporated into other products. 6) Signal reception problems caused by
external antenna or cable systems. 7) Installation and set-up service adjustments. 8) Owner instruc-
tion. Your Owner’s Guide provides information regarding operating instructions and user controls.
For additional information, contact your authorized Go-Video dealer.
Go-Video is not responsible for any shipping, handling or insurance charges.
Defective unit or parts must be available to send to the Go-Video Warranty Administrator IF
DEMANDED at the time of service or claim processing.
This Exclusive Limited Warranty excludes all incidental and consequential damages. Some states
do not allow the exclusion of incidental and consequential damages so the above exclusion may
not apply to you.
ALL IMPLIED WARRANTIES, INCLUDING IMPLIED WARRANTIES OF MERCHANTABILITY AND
FITNESS FOR A PARTICULAR PURPOSE ARE LIMITED IN DURATION TO THE DURATION OF THIS
WARRANTY PERIOD. Some states do not allow limitations on how long an implied warranty lasts,
so the above limitation may not apply to you.
This Exclusive Limited Warranty gives you specific legal rights and you may also have other
rights which vary from state to state.
For further information contact:
GO-VIDEO WARRANTY ADMINISTRATOR
7835 EAST McCLAIN DRIVE, SCOTTSDALE, ARIZONA 85260
(480) 998-3400
To obtain the location of your nearest service center contact:
GO-VIDEO SERVICE
(800) 992-8777