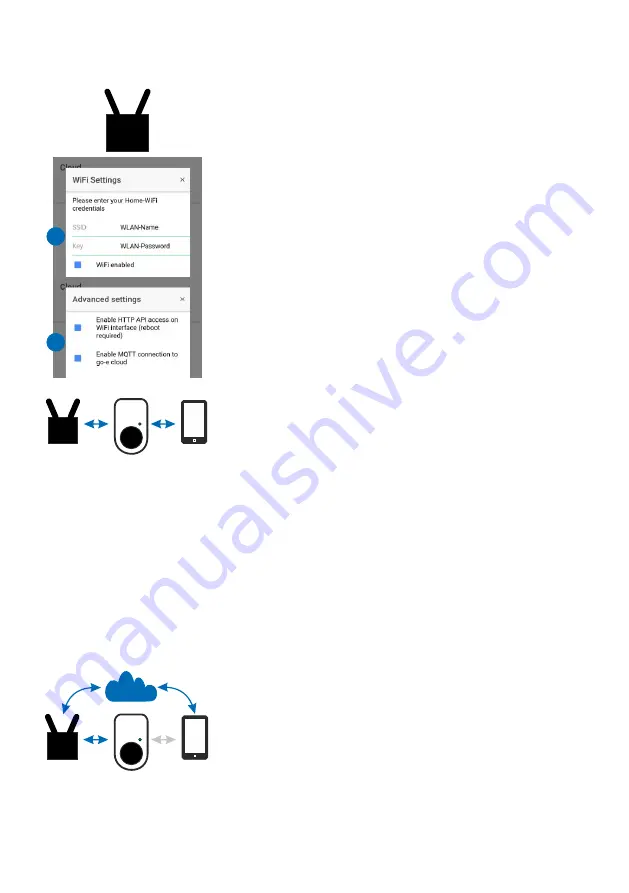
Establish internet connection
Ÿ
If the connection between the charging unit and
the app is established (indicated by the blue
arrow), tap on the graphic of the WiFi router in the
app. A pop-up window opens.
Ÿ
Enter the SSID (name of your WiFi network) and
the password (key) of your WiFi router in the pop-
up window (C). Check the box "WiFi enabled" and
then confirm with "Save".
Ÿ
Open "Advanced settings" in the app (A) and
check that both ticks are set (D). Then reboot the
Charger (B).
The arrow between the graphics of the go-eCharger
and the WiFi router should now appear blue.
Access to the charging unit via the Internet
Ÿ
Terminate the hotspot connection between your
mobile phone and the charging unit and
reconnect to your home WiFi router in the mobile
phone's WiFi settings.
Ÿ
Change back to the go-eCharger app.
Ÿ
Tap on the Internet Cloud graphic to start the
connection with the charging unit.
Ÿ
In the window that opens, enter the Cloud Token
that you will find on the reset card supplied and
confirm with "Save". In the app, the connection
arrows from the graphic of the mobile phone via
the Internet Cloud and the WiFi router to the
charging unit should now appear blue.
Now you have access to your go-eCharger from
anywhere in the world, as long as your mobile phone
and your charging unit are connected to the internet.
Page 23
In order to be able to use the WLAN/Cloud function of
the go-eCharger, you first always need a direct
hotspot connection of your smartphone with the
charging unit for the initial setup.
You can carry out all the individual set-up steps as
described in the short instructions or alternatively, as
shown below, via the interactive graphic in the
"Cloud" area of the app by tapping the individual
graphic elements / connection arrows.
Setup via the interactive graphic
Establish hotspot connection
Ÿ
In the Cloud section of the app, tap on the graphic
of the charging unit so that your mobile phone
connects to it via hotspot. The WiFi settings of
your smartphone should then open.
Ÿ
Select the go-eCharger (go-e-XXXXXX) from the
list of displayed devices. Then enter the
password that you will find on the reset card
under "Hotspot key".
Ÿ
After connecting, switch back to the go-eCharger
app. The arrow between the mobile phone
symbol and the charging unit should now be
displayed in blue. If this is not the case,
temporarily switch off the mobile data.
This means you can already control the Charger
locally via the built-in hotspot.
Page 22
WiFi settings
WiFi settings
W-LAN
Internet
<
<
A
B
C
W-LAN
D
W-LAN
Internet
<
W-LAN
<






















