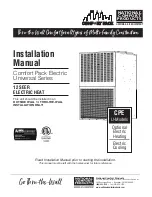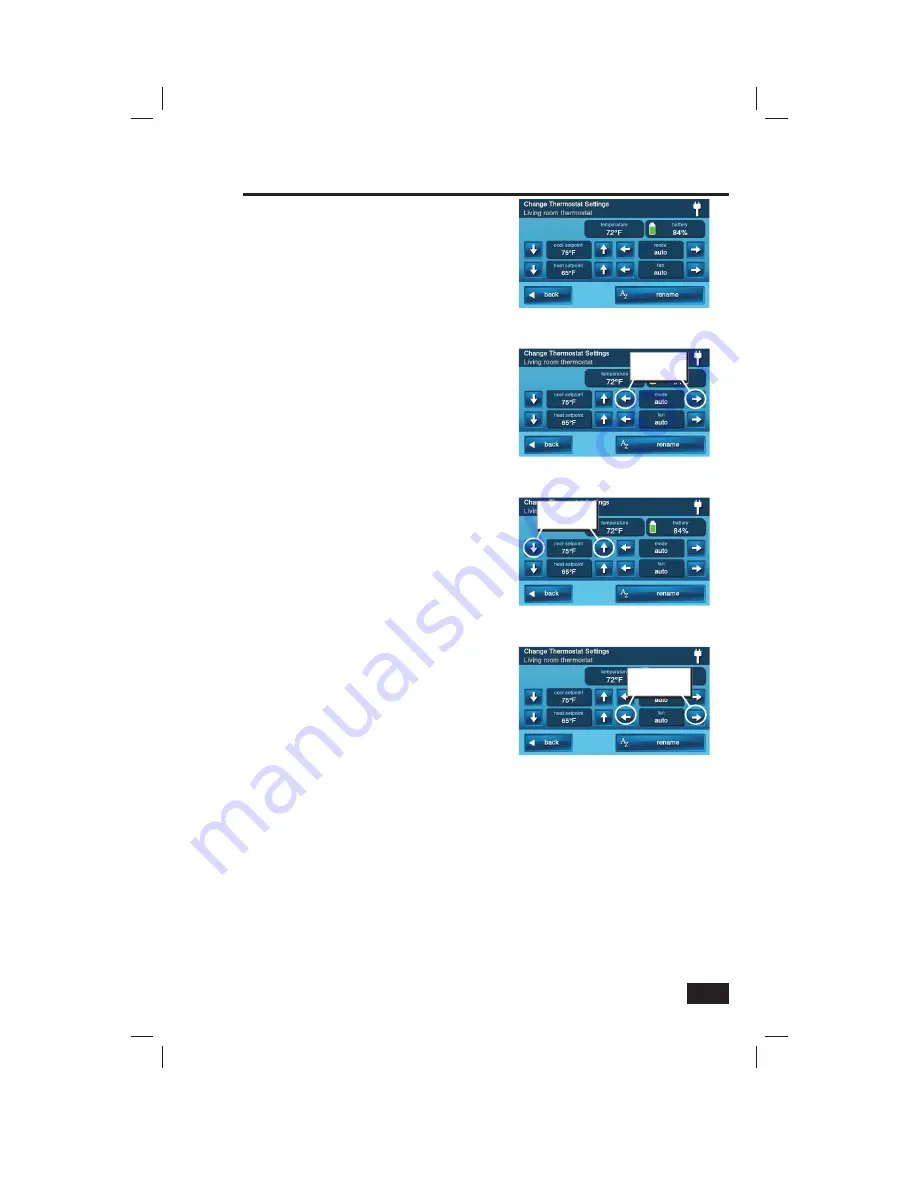
9
Basic Operation
Controlling Thermostats
To adjust a thermostat’s settings, use the
following steps.
✓
NOTE:
Several types of Z-Wave compatible
thermostats are available. Each type will
display different supported options.
Setting the Mode
1.
Use the
←
or
→
arrows on each side of the
mode display to choose between off, heat, cool,
auto, auxilliary heat, resume, fan only, furnace,
dry air, moist air, auto changeover, energy save
heat, energy save cool, or away heat modes.
2.
The thermostat will immediately switch to the
mode selected.
Setting the Temperature
1.
Each thermostat mode (except OFF) can be set to
a temperature setpoint. Use the
↓
or
↑
arrows
to choose a temperature setpoint for the current
mode displayed. When the thermostat mode is
“auto”, 2 setpoints are displayed, “heat” and
“cool”.
2.
The temperature setpoint is immediately
transmitted to the thermostat.
Setting the Fan Mode
If the thermostat supports Z-Wave fan control,
the fan mode selector will be displayed.
1.
Use the
←
or
→
arrows on each side of the fan
mode display to choose between
MANUAL,
AUTO, MANUAL HIGH, MANUAL LOW,
AUTO HIGH,
or
AUTO LOW
(NOTE: Only
modes supported by the thermostat will be
displayed).
2.
The thermostat will set the system’s fan to the
selected mode. Manual modes are displayed in
yellow to indicate that the fan will remain on
and will not be automatically controlled by the
heating or cooling system.
Thermostat Settings Screen
Selecting a Mode
Use arrows to
select mode
Selecting a Setpoint
Use arrows to
select setpoint
Selecting the Fan Mode
Use arrows to
select fan mode