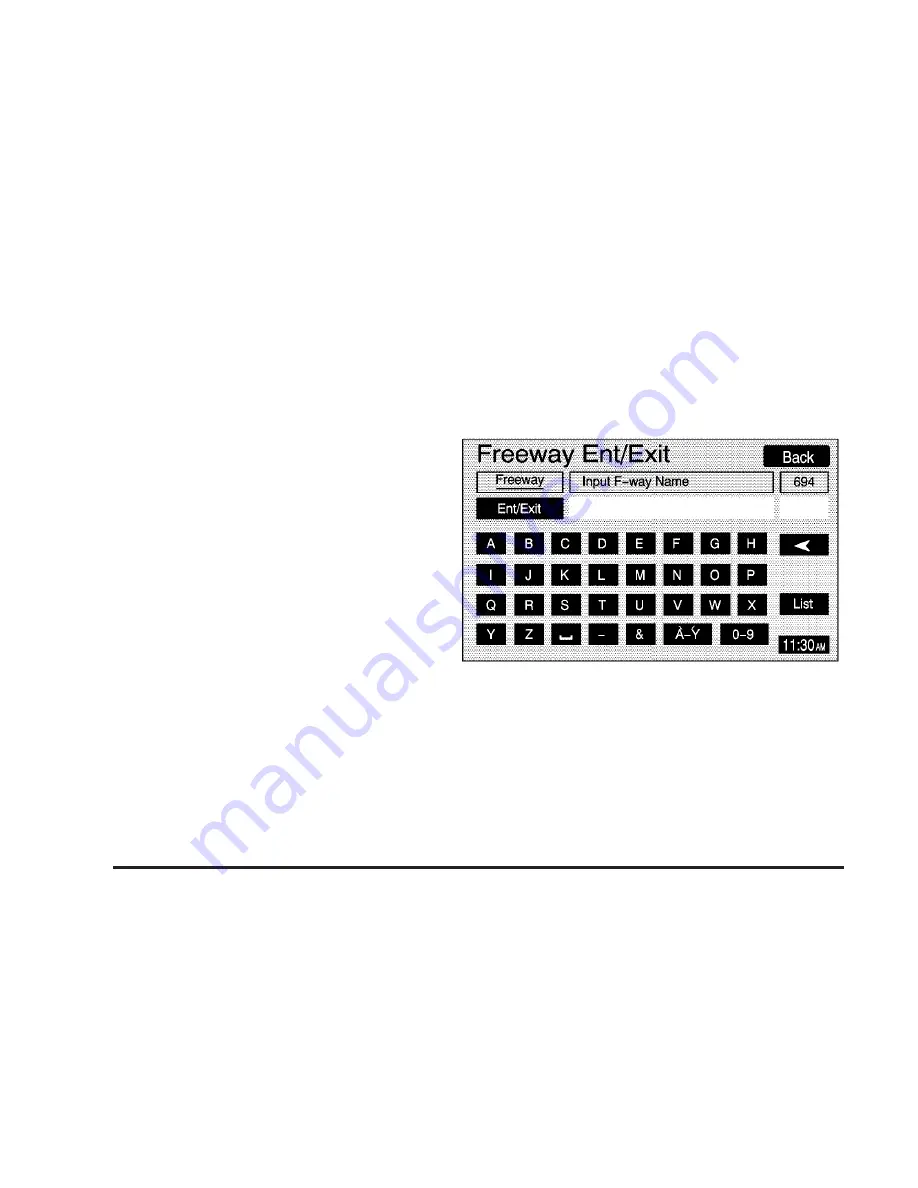
Now begin entering the second street name, and select
the desired street name from the list. After both street
names in the intersection have been selected, a
list of cities containing the selected intersection will
appear. If there are several cities that contain that
specific intersection, you must specify a city. Select the
desired city from the list. The route will then be
calculated. Begin driving to start route guidance or
touch the Route screen button and then the Start
screen button.
Freeway Entrance/Exit
The Freeway Entrance/Exit destination entry method
allows you to select a destination by entering a freeway
entrance or exit point.
Enter Freeway names using the alpha keypad. See
“Alpha-Numeric Keypad” under Using the Navigation
System on page 2-2 for more information. After entering
the freeway name, enter the name of the entrance or
exit that you want to set as the destination.
2-26






























