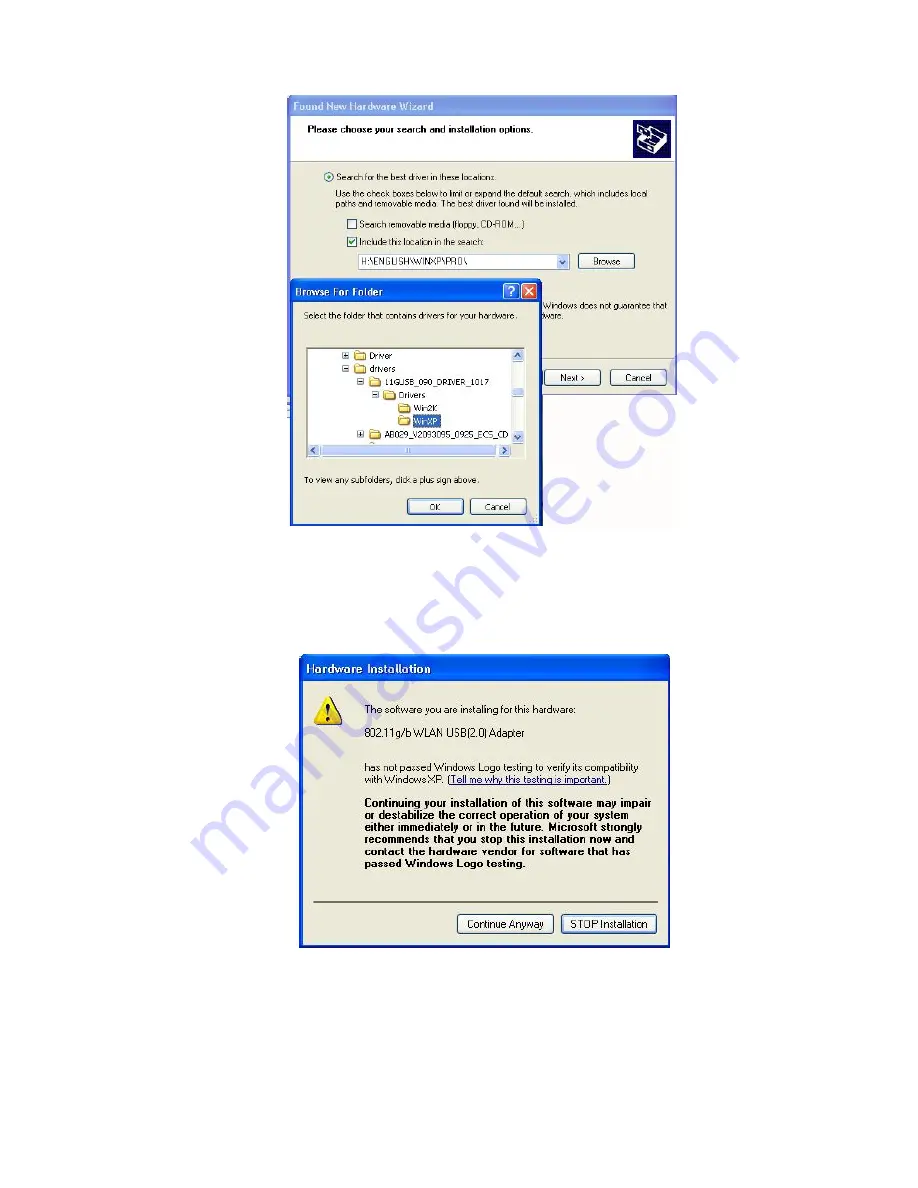
Figure 5-6: Choose the Folder Named
Install
6.
Choose
Continue Anyway
in the prompted
Hardware Installation
dialog box to
proceed.
Figure 5-7: The
Hardware Installation
Dialog Box
7. When the following dialog box appears, your system is starting to install the software.
40