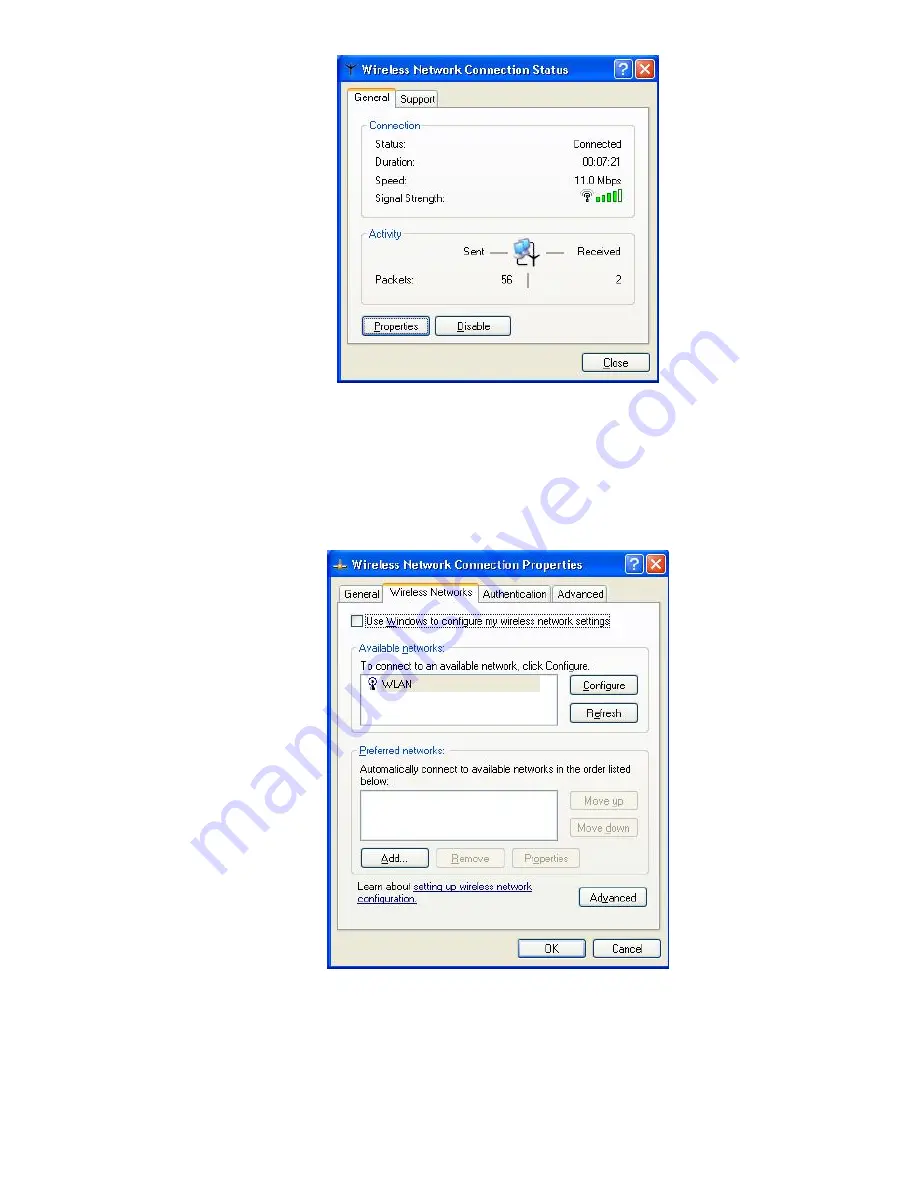
Figure 2.2-3: The Wireless Network Connection Status Dialog Box
b) Choose the
Wireless Networks
tab in the
Wireless Network Connection
Properties
dialog box, and remove the tick from the
Use Windows to configure
my wireless network settings
checkbox.
Figure 2.2-4: The Wireless Network Connection Properties Dialog Box
c) Click
OK
. Now, you have successfully removed the
Windows Zero Configuration
.
10

























