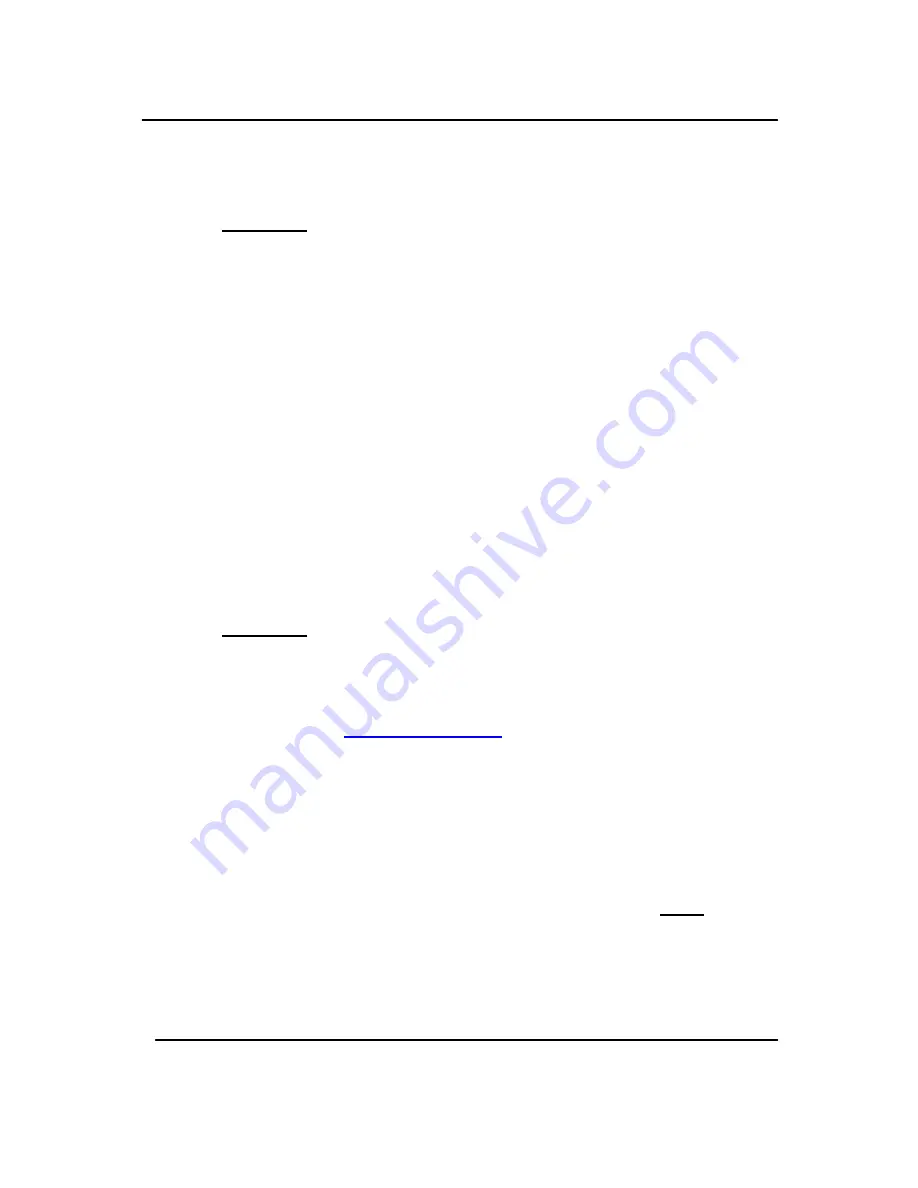
GigaFast
DSL internet setup
Section 1
1.
Make sure that DSL account Login ID and Password is in
hand (i.e.:
username@your_internet_company.net
)
2.
Connect the
DSL modem
to the
WAN Port
on the router
with an
Ethernet cable
3.
Connect your computer(s) to port 1-3 on the router with
Ethernet cable(s) (or connect using HomePlug)
* If using HomePlug to connect, please make sure they all
have the same network password to set on with the router
4.
Turn the computer(s), DSL modem, router
ON
if they are
off at this point
*
Note
* Make sure the WAN LED light and ports 1-3 LED lights
are ON in the front panel of the router.
Section 2
1.
At the desktop (
Windows
based Operating System).
Click ‘
Start
’ > go to ‘
Run
’ > and type in this address in
the box:
http://192.168.8.1
and press ‘enter’. Your
internet browser should automatically open up the
‘
Broadband Router Status
’ page (See Part 1 – Section 2
{
2
} for image). If the page shows ‘Page cannot be
displayed’ or blank then please go to our
FAQ
section for
more helpful information.
2.
Enter default password ‘
admin
’ in the ‘
Administration
Password
’ column (make sure
CAPS
key is
OFF
) and
click ‘
Login
’
3.
Once you have successfully logged onto the Broadband
Router page, you should see a list of various links on the
left side of your screen. (See Part 1 – Section 2 – {
4
} for
Chapter2
19
Содержание PE904-R
Страница 1: ...GigaFast HomePlug Broadband Internet Router PE904 R User Manual ...
Страница 11: ...GigaFast Back 3 LAN port 1 WAN port RST Rest Hole Restore factory default settings AC power in Chapter 1 11 ...
Страница 39: ...GigaFast Chapter 4 39 ...
Страница 61: ...GigaFast Checking IP Address in Windows 98 SE ME 2000 XP Click Start and click Run Appendix D 61 ...
Страница 63: ...GigaFast Your IP Address will Display along with the Subnet Mask and your Gateway Appendix D 63 ...
Страница 67: ...GigaFast To save the changes you must restart so click YES Appendix D 67 ...
Страница 70: ...GigaFast Click Highlight Internet Protocol TCP IP and click Properties Appendix D 70 ...
Страница 72: ...GigaFast Releasing and Renew IP Address in Windows 98 SE ME Click Start and then click Run Appendix D 72 ...
Страница 74: ...GigaFast Your IP Address should turn to 0 0 0 0 Appendix D 74 ...
Страница 76: ...GigaFast Type Command and click OK Appendix D 76 ...
Страница 85: ...GigaFast Right click on the drive you want to share and click Properties Appendix E 85 ...
Страница 91: ...GigaFast Sharing Printers on Windows 98 SE ME 2000 XP Click Start and click Printers and Faxes Appendix E 91 ...
Страница 92: ...GigaFast Right click on the printer you want to share and click Properties Appendix E 92 ...
Страница 94: ...GigaFast A hand should appear under the printer you want to share Appendix E 94 ...
Страница 97: ...GigaFast The Add Printer Wizard should appear click Next to proceed Appendix E 97 ...
Страница 98: ...GigaFast Select A network printer or a printer attached to another computer and click Next Appendix E 98 ...
Страница 101: ...GigaFast Click Yes to proceed Appendix E 101 ...
Страница 102: ...GigaFast Unless you want this to be your default printer click NO otherwise click YES and click Next Appendix E 102 ...
Страница 103: ...GigaFast Click Finish to finish the network installation Appendix E 103 ...
Страница 105: ...GigaFast Connecting to Internet on Windows 98 SE ME Double Click Internet Explorer Appendix E 105 ...
Страница 107: ...GigaFast Click I connect through a local area network LAN Click Next Appendix E 107 ...
Страница 108: ...GigaFast Click Automatic discovery of proxy server recommended Click next Appendix E 108 ...
Страница 109: ...GigaFast Unless you want to setup your Email you can do this separately later Click NO and click Next Appendix E 109 ...
Страница 110: ...GigaFast Click the box and click Finish Appendix E 110 ...
Страница 112: ...GigaFast Accessing the Internet using Windows 2000 XP Double Click on Internet Explorer Appendix E 112 ...
Страница 113: ...GigaFast The New Connection Wizard might open If this does not happen skip to Step 7 Click Next Appendix E 113 ...
Страница 114: ...GigaFast Click Connect to the Internet and click Next Appendix E 114 ...
Страница 115: ...GigaFast Click Set up my connection manually Appendix E 115 ...
Страница 116: ...GigaFast Click Connect using a broadband connection that is always on Appendix E 116 ...
Страница 117: ...GigaFast Click Finish Appendix E 117 ...






























