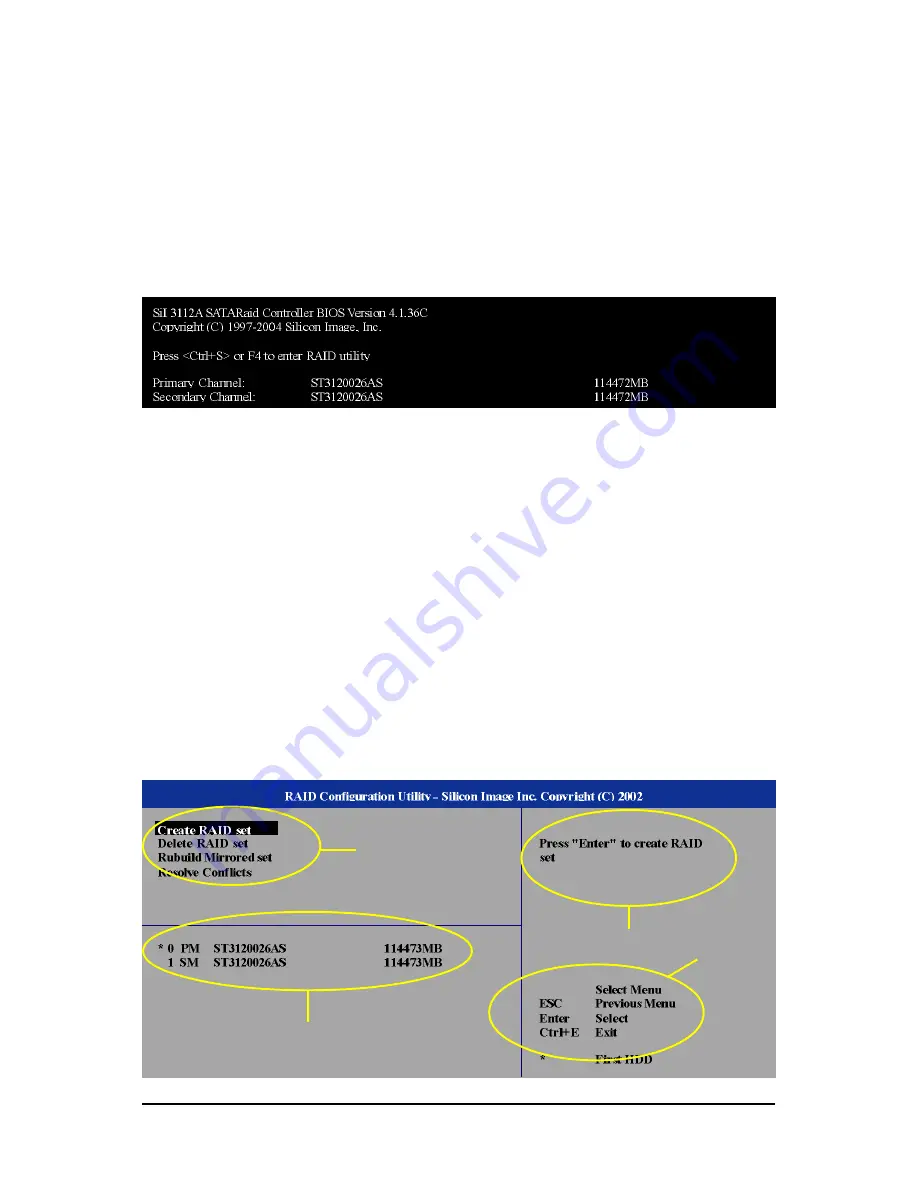
SATA Hard Drive Configurations (Sil3112)
- 5 -
Figure 4
Figure 5
Step 2:
After you enter the
RAID Configuration Utility,
a screen similar to that below will appear (Figure 5).
Main Menu:
The Main Menu in the upper left corner allows you to use the UP or DOWN ARROW key
to highlight through choices. Highlight an item that you want to execute and press ENTER.
The
Create RAID set
selection allows user to create a new RAID Set. If there is a previously created
RAID set on the hard drives, it is recommended that you back up the data and remove the old RAID
set before creating a new RAID set.
The
Delete RAID set
selection allows users to delete an existing RAID set.
The
Rebuild Mirrored set
is used to initiate the copying of data from an existing drive to a replacement
drive that has been installed in a RAID 1 set after the failure of one of the members.
The
Resolve Conflicts
is used to automatically find the member drives of a RAID set which has
been disrupted (physical drives swapped around, for example) and restore the RAID set to proper
operation.
(3) Configuring RAID set in RAID BIOS
Enter the RAID BIOS setup utility to configure a RAID array. Skip this step and proceed to Section 4 if
you do not want to create RAID.
Step 1:
After the Power-On Self Test (POST) memory test begins and before the operating system boot begins,
look for a message which says "Press <Ctrl+S> or <F4> to enter RAID utility"(Figure 4). Hit the
CTRL+ S or F4 key(s) to enter the RAID BIOS setup utility. If you cannot enter the RAID BIOS correctly,
assure that your SATA drives are properly installed.
Main Menu
Hard Drives Properties
Function keys
Help Window












