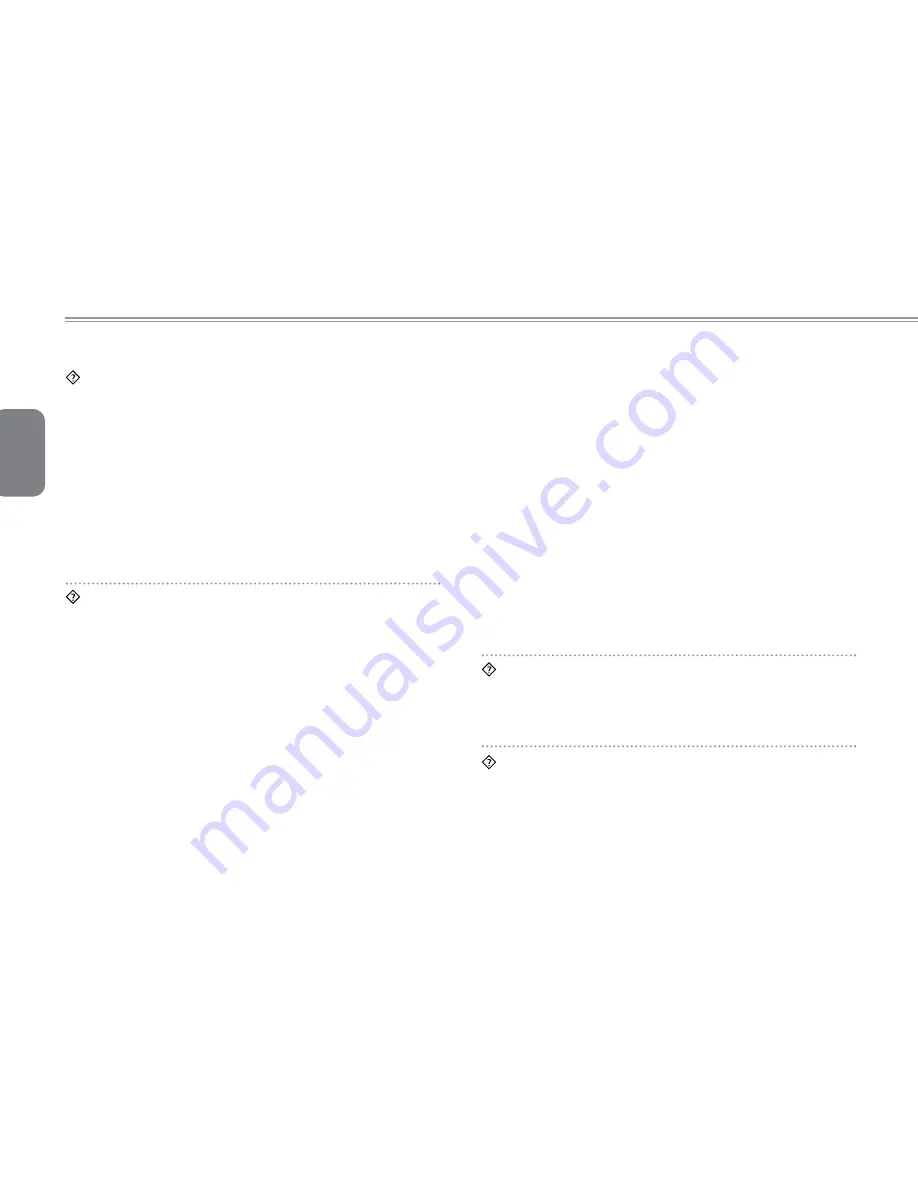
English
52
My computer says: “CMOS Battery Low”, what should I do?
Â
If your computer is without power (i.e. unplug the computer
power source from the power outlet and remove the battery
pack from it) for over 45 days, you would lose the information
stored in CMOS. Please follow the steps below to recon
fi
gure
your CMOS settings:
step1. Press F2 to enter into the BIOS setup utility.
step2. Select “Load Optional Defaults?” When you see the
following prompt, choose <OK> and then press <Enter>.
step3. Select “Save Changes and Exit”, select <OK> and press
<Enter> to restart your computer
How to unplug or eject devices?
Â
1. In the noti
fi
cation area next to your task bar, double-click on
the Safe Removal icon. Safe removal displays a list of Plug
and Play devices that support safe removal and that are
currently attached to the system. If you do not see the Safe
Removal icon, your device does not support safe removal,
and you cannot unplug or eject your device using Safe
Removal.
2. In Safely Remove Hardware, in the list of devices, select
the device that you want to unplug or eject, and then click
on Stop. This tells the system that you will be unplugging or
ejecting the device.
3. In Stop a Hardware device, click OK. A noti
fi
cation appears
stating that it is now safe to unplug or eject the device.
Caution
•
Unplugging or ejecting a device that supports safe removal
without first than using the Safe Removal application to
warn the system can cause data to be lost or your system
to become unstable. For example, if a device is unplugged
during a data transfer, data loss is likely. If you use Safe
Removal, however, you can warn the system before you
unplug or eject a device, preventing possible loss of data. if
you use Safe Removal, however, you can warn the system
before you unplug or eject a device, preventing possible loss
of data.
Note
•
For removable storage devices that can safely be removed
while the system is on, the system disables write caching by
default. It does this so the devices can be removed without
loss of data. When write caching is disabled, however, the
system will likely experience slower performance, so be sure
to enable write caching when you have
fi
nished removing the
device.
Does the M1305 provide a hardware switch or function button to
enable/disable the Bluetooth function?
Â
the M1305 provides a combined function button to enable/
disable the 3.5G (Fn+F10) and Bluetooth (Fn+F11) functions.
What is the capacity of SDHC cards that M1305 can support?
Â
The speci
fi
cation of SDHC that M1305 SD card reader supports
shall be in accordance with that of the SD Association. Currently,
the maximum capacity announced by SD Association is 32GB
http://www.sdcard.org/developers/tech/sdhc/
Содержание M1305 Series
Страница 7: ...English VI Booktop M1305 SERIES USER S MANUAL...
Страница 22: ...English 12...
Страница 30: ...English 20...
Страница 31: ...English 21 Booktop M1305 SERIES USER S MANUAL Chapter 4 The BooktopTM M1305 Specifications...
Страница 35: ...English 25 Booktop M1305 SERIES USER S MANUAL Chapter 5 The Booktop M1305 Utilities...
Страница 41: ...English 31 Booktop M1305 SERIES USER S MANUAL Chapter 6 Connecting Peripherals and upgrade...
Страница 46: ...English 36...
Страница 56: ...English 46...



































