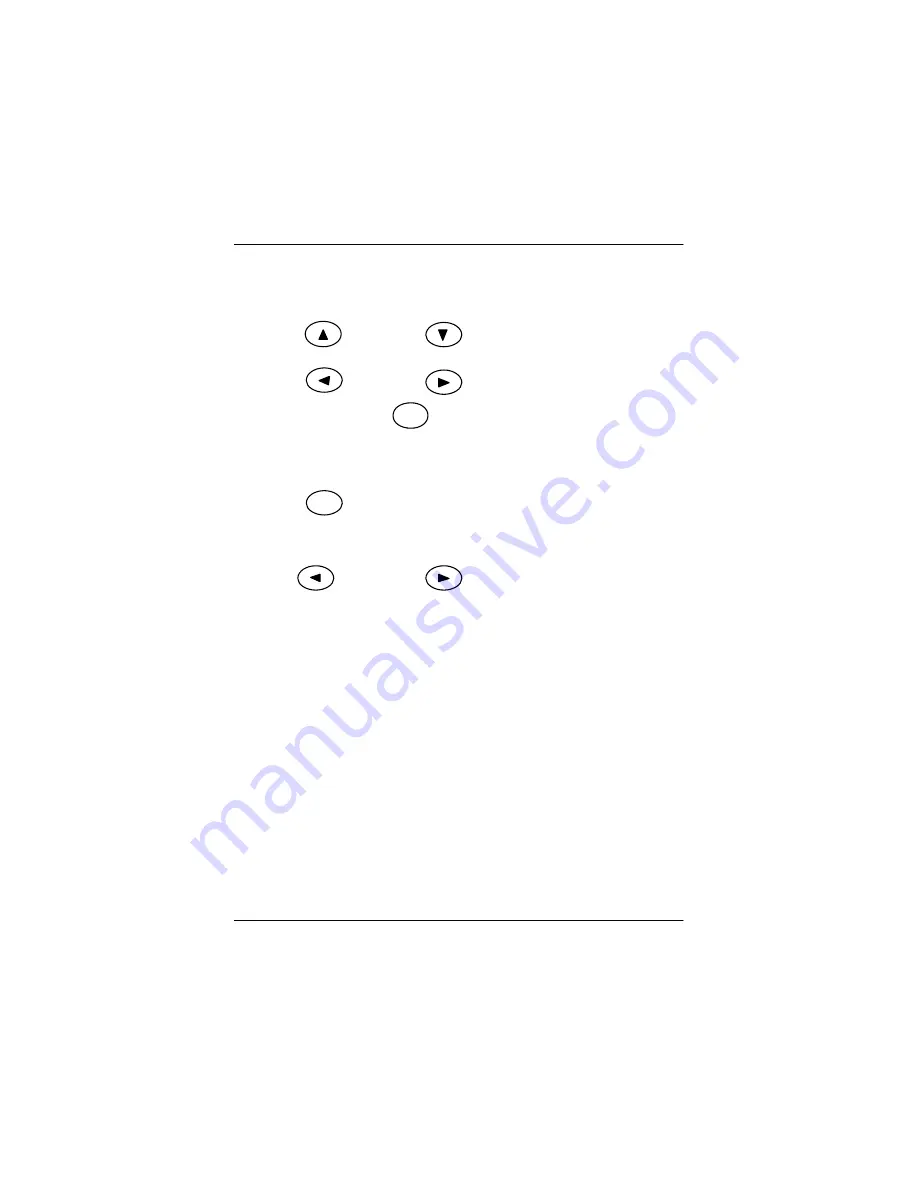
40
GS-ST000 Entry Storage Serv er
8. If select
"NO"
in
"Use DHCP?"
The screen appears:
"Input IP"
9. Use the
button and the
button to increase or decrease the digital
number.
10. Use the
button and the
button to change cursor right or left.
11. Complete the setting, Press the
button.
Enter
12. After setting IP address, repeat step 9 to step 11 for Netmask setting, Gateway setting and DNS
setting.
13. Press the
button
The LCD screen displays:
“Save change?”
Enter
14. Use the
button and the
button to select “Yes, Save!!” or “No,cancel”.
If user selects
"Yes, Save!!"
the LCD screen displays:
"Wait a moment!!"
and return to setting mode.
The IP address and Netmask is
changed successfully.
If user selects
"No, Cancel!",
the LCD screen will return to setting mode directly and all the required
settings will not be changed.
Содержание GS-ST000
Страница 1: ...System Installation Guide GS ST000 Rev 1 0 25A08 0ST00 F00 Storage Server ...
Страница 17: ...17 Hardware Installation Process Step 5 Step 6 Step 7 Step 8 ...
Страница 33: ...Enter the Management Console 33 Step 3 Click Yes to continue Step 4 Input user s name password and click OK ...
Страница 34: ...34 GS ST000 Entry Storage Server Step 5 Entering the Management Console ...























