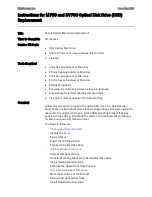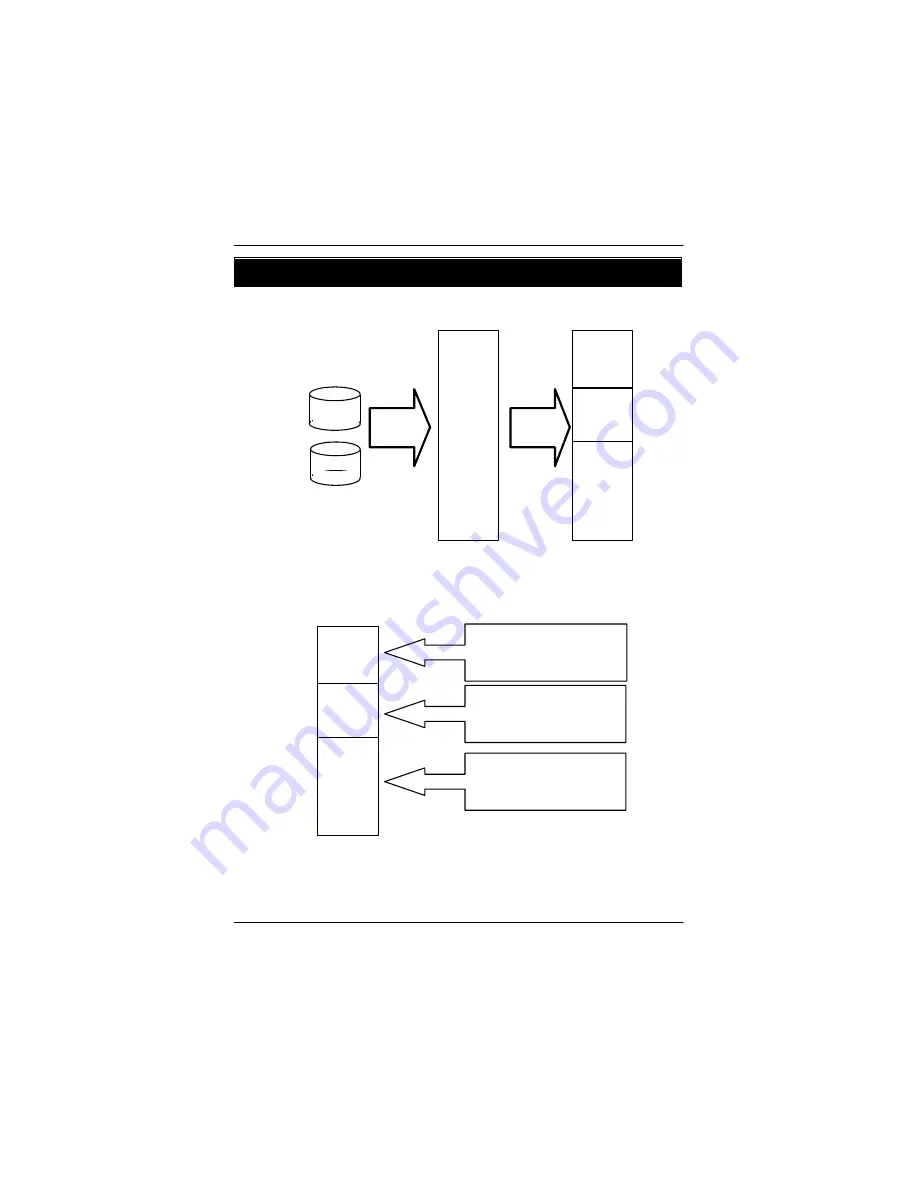
Software Installation Process
21
Chapter 4
Software Installation Porcess
4-1: System Partition Layout
DISK
DISK
RAID
Logical
Volume
System
Recovery
6000
MB
6000
MB
Un-
allocated
6000
MB
6000
MB
Un-
allocated
C:
Primary OS Partition
For Normal Boot
D:
Faiover OS Partition
For Emergency Boot
Unallocated
Data Partition
For User Data
Содержание GS-ST000
Страница 1: ...System Installation Guide GS ST000 Rev 1 0 25A08 0ST00 F00 Storage Server ...
Страница 17: ...17 Hardware Installation Process Step 5 Step 6 Step 7 Step 8 ...
Страница 33: ...Enter the Management Console 33 Step 3 Click Yes to continue Step 4 Input user s name password and click OK ...
Страница 34: ...34 GS ST000 Entry Storage Server Step 5 Entering the Management Console ...