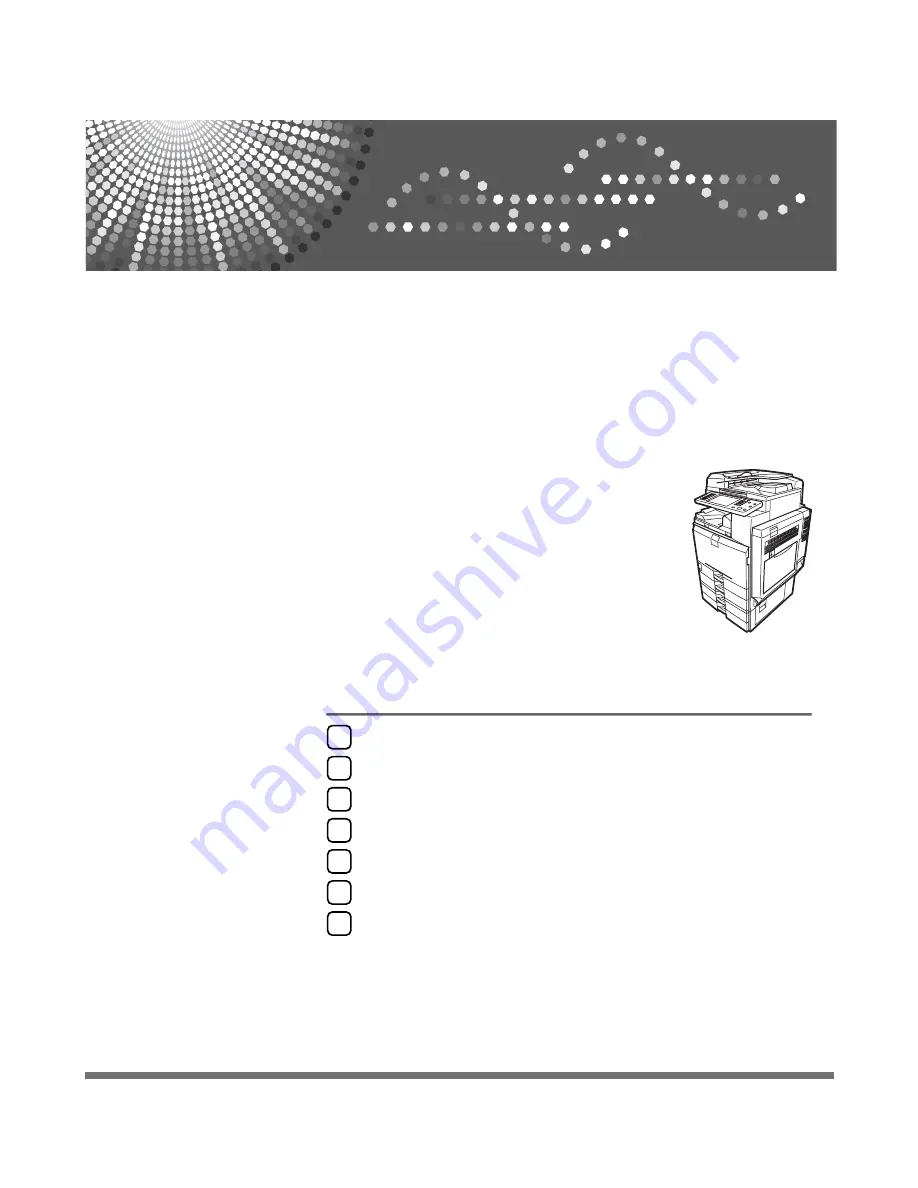
Operating Instructions
Printer Reference
Read this manual carefully before you use this machine and keep it handy for future reference. For safe and correct use, be sure to read the
Safety Information in "About This Machine" before using the machine.
Preparing the Machine
Setting Up the Printer Driver
Other Print Operations
Direct Printing from a Digital Camera (PictBridge)
Saving and Printing Using the Document Server
The Functions and Settings of the Machine
Appendix
1
2
3
4
5
6
7
Содержание DSc535
Страница 8: ...vi ...
Страница 26: ...18 ...
Страница 82: ...Setting Up the Printer Driver 74 2 ...
Страница 138: ...Other Print Operations 130 3 ...
Страница 152: ...Saving and Printing Using the Document Server 144 5 ...
Страница 168: ...Operating Instructions Printer Reference EN USA B788 7507A ...
















